| Attention Before you read this post, I highly recommend you check out my resources page for access to the tools and services I use to not only maintain my system but also fix all my computer errors, by clicking here! |
There are so many PC users out there that are worried about losing data as a result of a virus infection, but very few of these individuals bother to learn how to back up files on their system. What many people fail to realise is that backing up your system is one facet of protecting your system from malicious attacks, whether it be viruses, malware or spyware.
Backing up important files on our systems, is something that we all should do, but unfortunately, never really get around to doing. It seems there are more important things that we would much rather spend our time doing on our systems, which makes the most sense until disaster strikes.
Taking the time to copy a document to a floppy disk, external hard drive or DVD would constitute a form of backup. This is because, in the event that something was to happen to your system, you could very quickly and easily recover the document(s) from the floppy disk, DVD or external hard drive. What you eventually decide to backup, is totally up to you. In most cases, people will learn how to back up files that are most important to them, such as tax statements, bank details, financial reports, personal pictures and files. Whether or not you deem a file to be backup worthy is dependent on a number of attributes that’s only known to you. Backing up files on your computer may take you no more than a couple of minutes, but it can save you a great deal of time, money and energy.
So, for those of you wondering how to back up files on your computer, the answer is that there are a number of methods available to you and that it’s good to put as many of them to use as possible. For those of you interested in creating a series of backups, a viable backup plan may be as follows:
- Create a restore point
- Use an external hard drive
- Use email storage
- Create a disk image of your OS
- Use an automated online backup service
Continue reading for information on how to utilise these various methods of backing up your system.
How to Back Up Files Creating a Restore Point
With System Restore you will be able to roll your computer back to a previous working state. This feature comes most in handy when tackling installation issues or driver conflicts. However, when looking at how to back up files, one thing that you must keep in mind is that System Restore doesn’t really back up your system, which means it shouldn’t be something that you solely depend on for keeping your files safe.
Many people tend to disable System Restore in order to free up hard drive space and boost system performance, but the reality is that its better left enabled. System Restore creates restore points of your system, which consumes hard drive space, but it’s a process that’s only carried out when your system is left idle, which means, you won’t even notice that it’s happening. However, because System Restore does take up a considerable amount of hard drive space, by default, it’s probably best that you change its settings in order to suit your needs. With that said if you want to know more about this feature, including how to configure it, then I suggest you check out my post on using System Restore.
Use Your Email Storage
When looking at how to back up files, using your email account as a type of storage is something that is becoming quite popular. All you have to do is create an email, address it to yourself and attach an important file to it. That way, if your hard drive fails then you can quickly retrieve the document(s) you saved on your email account, providing you have access to the internet. The only thing that you need to be weary of is users hacking into your mail account, so be sure to keep your login details safe and only use this method on reputable email services.
Use an Automated Online Backup Service
Online backup services are third party remote servers used for hosting computer data. You can find many different providers out there; all offering their own brand of online backup services, but the things that are consistent amongst all of them, is their disaster plans, their efficient file management systems and their automated backup features.
The main advantage of using one of these services to backup your data online is that it’ll be safe from potential thieves and also safe from any physical damage that may befall your system and you don’t have to learn how to back up files yourself, which can be pretty complicated for beginners.
With that said, the online backup service that I personally recommend is ZipCloud and that’s because of its ease of use, it’s support for data encryption, its support for mobile devices and its ability to sync with your PC on scheduled times.
You can find out more about this backup service here:
CLICK HERE TO CHECK OUT ZIPCLOUD
Create a Disk Image of Your OS
When it comes to learning how to back up files, this is probably most reliable way. A disk image is basically an exact copy of your hard drives contents. This means, all information is saved, including images, settings and personal files. Disk images can be mounted, once they are created, so that they can be accessed much like another hard drive. That means you can access the disk image that you’ve created at all times. Another thing to note is the failure rate of this backup method, which is considerably low, especially when you compare it to the various other methods; this is why I highly recommend making a disk image, especially if you have indispensable data on your system.
There are so many programs out there that you can use to create a disk image of your operating system. But I recommend Stellar Photo Recovery, which is amongst the very best, because not only is it capable of creating a disk image, it can also recover files that you have deleted accidently. Continue reading for a step by step guide on creating a disk image using this application.
1. First, ensure you’ve logged into your computer with administrative rights.
2. Then download Stellar Photo Recovery, from here:
CLICK HERE TO CHECK OUT STELLAR PHOTO RECOVERY
3. Once you’ve downloaded and installed the program on your computer, run it, by double clicking on its desktop icon.
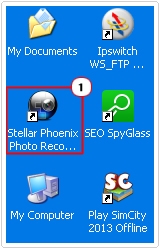
4. This will load up Stellar Photo Recovery, from here, click on the Create Image button.
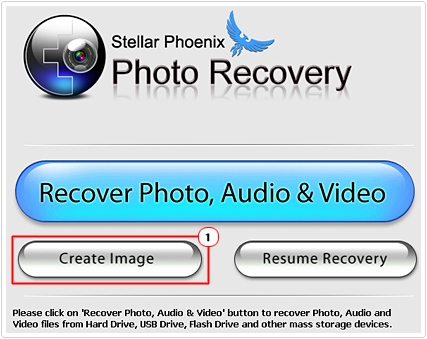
5. This will take you to the Create Image screen, from here, click on the Logical Drive you would like to create an image of, and then click on Select Region.
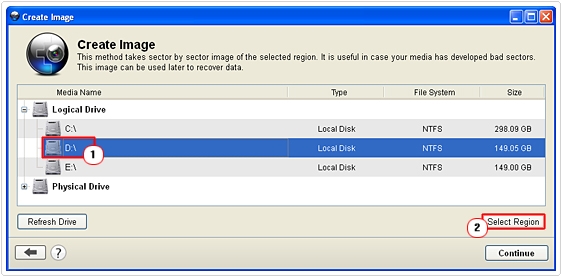
6. A Select Range applet should load up, from here choose the lowest range for the Starting Sector and the highest range for the Ending Sector, and then click on OK.
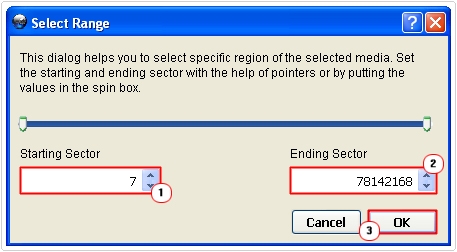
7. This should bring you back to the Create Image screen, click on Continue.
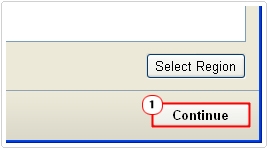
8. A Create Media Image to Save applet will pop up, from here choose the Save In location, using the drop down menu, then choose a name, under File name, then click on Save.
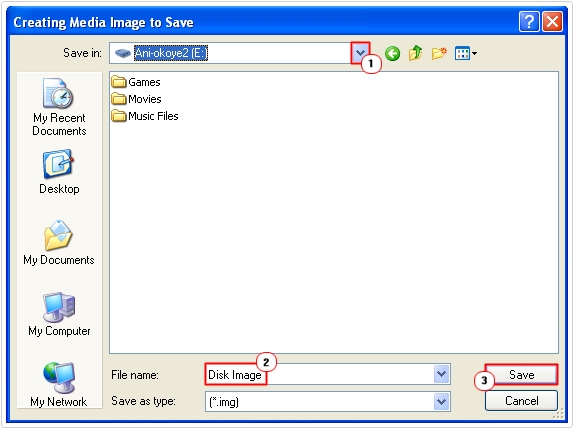
Note: I recommend that you save the image either to a DVD-R or an external hard drive. That way, it’ll be sufficiently safe from any potential shocks to your system.
Use an External Hard Drive
When learning how to back up files, the external hard drive is probably one of the more attractive options for preserving your most important files. Today, you can pick up a high capacity external hard drive for relatively cheap. Thus, when you look at the pros and cons of purchasing an external hard drive, the end result is a no-brainer.
If you don’t know what an external hard drives is, well it’s basically a hard drive that you externally attach to your computer, usually via USB. External hard drives are just like regular hard drives you install in your computer, only you can attach and detach them from a computer on the fly, and some of them may have separate power sources.
When it comes to backup software, most of these external hard drives come with it; however, as was suggested earlier, I highly recommend you use Stellar Photo Recovery.
Ultimately, it’s the portability and the large storage capacity of these devices that makes them the ideal choice for storing all your most important data on, and the fact that they are easy to setup is another plus that adds to the overall value of these devices.
Are you looking for a way to repair all the errors on your computer?

If the answer is Yes, then I highly recommend you check out Advanced System Repair Pro.
Which is the leading registry cleaner program online that is able to cure your system from a number of different ailments such as Windows Installer Errors, Runtime Errors, Malicious Software, Spyware, System Freezing, Active Malware, Blue Screen of Death Errors, Rundll Errors, Slow Erratic Computer Performance, ActiveX Errors and much more. Click here to check it out NOW!

