| Attention Before you read this post, I highly recommend you check out my resources page for access to the tools and services I use to not only maintain my system but also fix all my computer errors, by clicking here! |
I took it upon myself to write a guide on how to speed up your computer, targeted primarily at those individuals that would like to squeeze every last bit of life out of their systems.
The reality is that, unless your system is very old, i.e. using very old architecture, outdated motherboard etc then there is very little reason why you should want to purchase a new one. There are so many different maintenance tweaks and hardware upgrades that you can carry out within a short period of time to improve the efficiency of your system. Below are a number of methods that you can use to successfully speed up your computer.
How to Speed Up Your Computer – Clean the Registry
All operating systems have a registry which is used to store vital information such as login and application data, ultimately managing its functions ensuring that everything runs properly. However, over time, as you use your computer repeatedly, installing, removing, and adding documents to it, your registry can begin to get cluttered. This leads to missing files, obsolete software keys, unused file extensions, ActiveX/Com issues and missing MUI references. An unresponsive system with dramatically deteriorating performance is a common symptom of this predicament.
As a result, when it comes to how to speed up your computer it’s also best that you have some kind of registry upkeep tool on your computer, one that you can run occasionally to locate and remove conflicts within one of the most important components of your OS. The tool that I recommend is Advanced System Repair Pro, and that’s because of its astute ability to identify orphaned, broken and harmful records within my registry and fix them.
To learn more about Advanced System Repair Pro, visit here:
CLICK HERE TO CHECK OUT ADVANCED SYSTEM REPAIR PRO
Re-Install Your Operating System (OS)
In certain extreme cases, when looking at how to speed up your computer a total re-installation of your operating system may be the only way to improve your systems performance. Before you can go about doing this, you must first have the installation CD of your current OS. The whole process is fairly simple. Depending on which version of Windows you’re installing, you may be required to accompany your OS CD with a driver disk for your motherboard. (A driver disk is typically required for Windows 98, 2000 & XP only.)
The first option entails a total revamp of your system, erasing all previous files and data. In the event that you choose this option, it’s very important that you backup all your important data before hand.
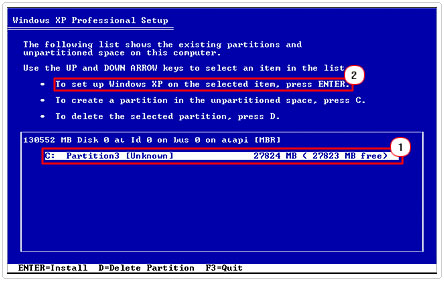
The second option that you’ll have is to run a restore installation. This method won’t erase any personal data from your system, but it will completely remove your OS before re-installing it, this means all the third party applications you had on your previous installation, will need to be reinstalled so that a new entry within your operating systems registry can be made.
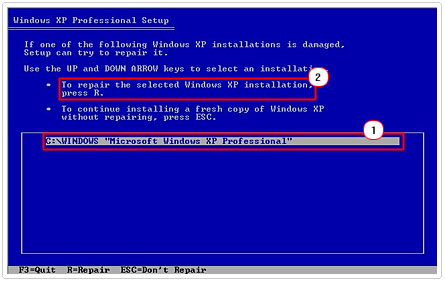
Remove Unnecessary Startup Services
One effective method that you can use when looking at how to speed up your computer is to remove unnecessary startup services. You can do this by accessing your startup folder by clicking on Start -> All Programs, then Right-Clicking on Startup and selecting Open All Users.
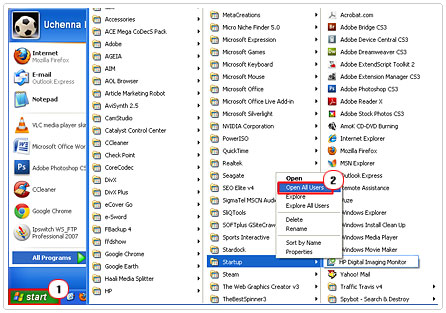
A folder will load up containing all your startup services, from which you can delete the programs that you do not necessarily need loading up during boot up.
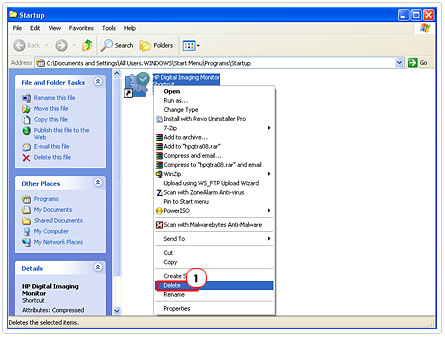
Note: Removing/deleting a service icon from your startup folder will not remove that program from your computer, but it will prevent it from loading up during boot up, which can dramatically decrease your boot time.
To remove the rest of your startup services during boot up, you will need to use the System Configuration Utility. To load this applet up, click on Start -> Run [Windows Vista/7: Press  + R] and type in msconfig and then hit Enter.
+ R] and type in msconfig and then hit Enter.


Once the applet loads up, click on the Startup tab. From there you can uncheck the services that you’ve identified as being unnecessary.
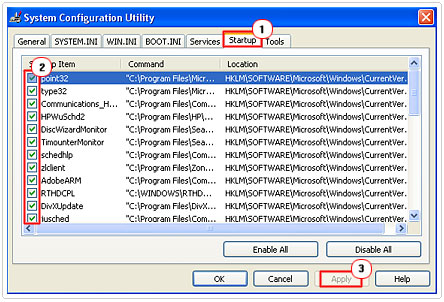
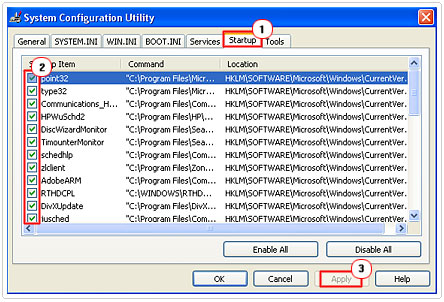
The more services that you uncheck, faster you can expect your computer to boot up.
Investing in a Solid State Drive (SSD)
The vast majority of computers use standard hard disk drives for storage purposes. Although there’s nothing wrong with these drives, solid state drives are more reliable and much faster. This is due primarily to the design of these drives; they don’t come with any moving components such as a read/write head or spinning disc, which ultimately eliminates file fragmentation issues. SSDs are standard 2.5” meaning they fit into both desktop and laptop machines.
When considering how to speed up your computer solid state drives access data significantly faster because of their storage method. In standard drives data is stored in a fragmented manner; in these drives the data is stored in one easy to access location. As a result, if you decide to purchase a SSD, you will never have to defragment the drive again.
Upgrade Your Operating System (64-bit or 32-bit)
When it comes to how to speed up your computer, having the latest operating system running on your computer is always best practice as it ensures your privy to all the latest speed enhancements and security updates.
Operating systems come either in 64-bit or 32-bit; the main difference between the two is in the area of memory allocation. Your 64-bit OS enables the user to add considerably more memory to their system than its 32-bit counterpart, which limits the user to just 4GB (or 3.5GB to be precise).
That is something you should definitely keep in mind, especially if you have ambitions of upgrading your systems memory at a later date; ultimately a 64-bit operating system is what you should be running.
Add More RAM (Random Access Memory) To Your System
It’s highly likely that there’s room within your motherboard to add additional RAM to it. If you’re looking at how to speed up your computer, a sure-fire way of decreasing your load times, making your system faster is by adding more memory to it. The more RAM you have in your system, the faster it will be able to process data, thus decreasing load times. Adding more RAM to your laptop or computer is a fairly simple process, even for those who have very little computer experience. The information stored in your systems RAM is temporal, meaning, it’s immediately erased the moment you switch your system off, so there’s no issues of memory loss to worry about.
Before you can go about adding more RAM to your system, the first thing that you will need to know is how much RAM your system can support. In order to find this out, you have two options, the first option is to download and install Sandra Lite and the second option is to use Crucial System Scanner.
Sandra Lite
You can download this application here: http://www.sisoftware.co.uk/?d=&f=downandbuy&l=en&a=
Once you have the program running, click on the Hardware tab, select Mainboard and then scroll down to the Logical/Chipset Memory Banks section, there you’ll be able to find out how much memory is stored in your system, along with its type, which is important in ensuring you purchase the right kind of RAM.
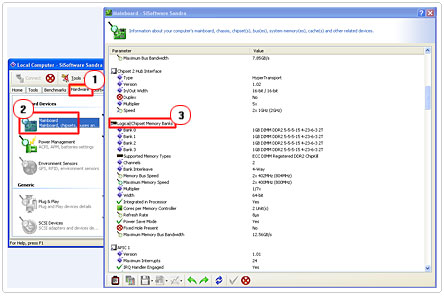
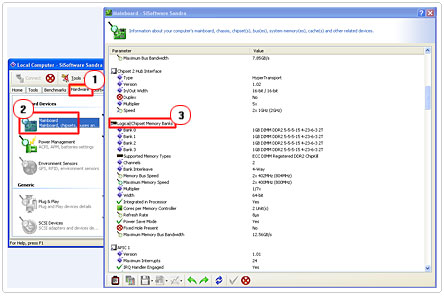
Crucial System Scanner
Crucial System scanner can be accessed at this website: http://www.crucial.com/systemscanner/
Simply access the website, and watch the video tutorial on how to utilise this sophisticated piece of software.
Defragmenting Your Hard Disk Drive
When looking at how to speed up your computer, one must consider the dramatic improvements from Windows XP to Windows 10, but disk fragmentation is still a fairly common issue. New programs are installed while older ones are removed, the end result is these programs being installed on different segments of the same disk, which unfortunately deteriorates read and write speeds. Defragging the hard disk drive will rearrange all the data on the drive it a sequential fashion; this ensures the disk head has less distance for it to travel.
It’s very easy to run the disk defragmenter:
Just click on Start -> Run [Windows Vista/7: Press 



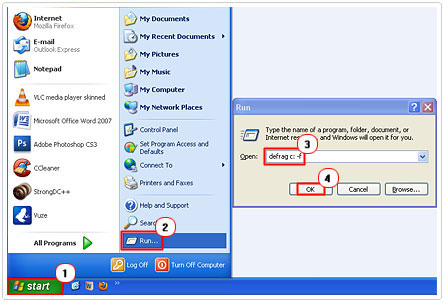
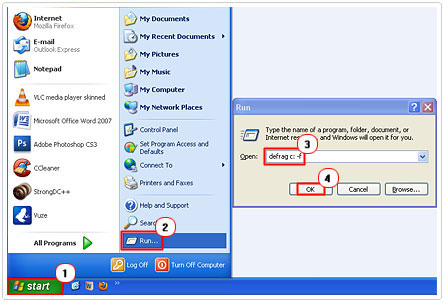
The second way of accessing this program is by clicking on Start -> All Programs -> Accessories -> System Tools -> Disk Defragmenter.
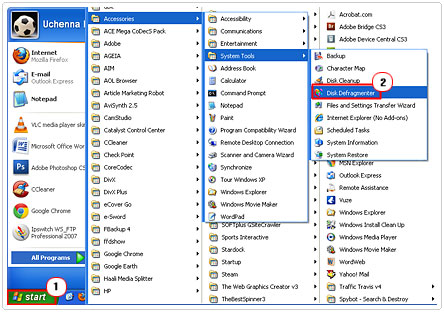
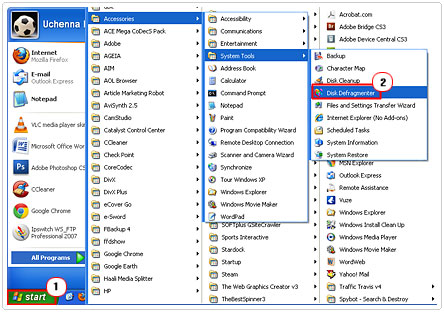
Then once the utility window loads up, you’ll have to analyze your C: drive (ignoring the other drives as their effect on your overall system performance is minimal) to determine whether or not it needs defragging. Make sure you have no applications running before you start the defragmentation process.
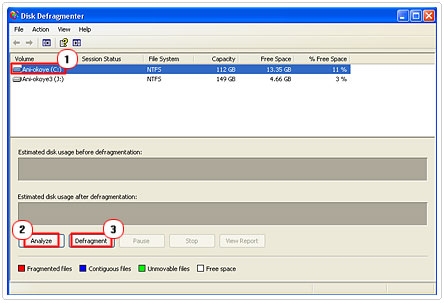
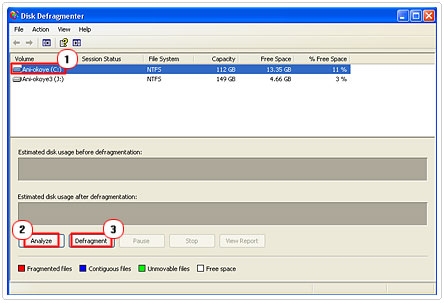
For best practice purposes, it’s always best to run the disk defragmenter at least twice per year.
Protecting Your System from Malicious Viruses
As I’m sure you already know, the purpose of spyware is to grab sensitive information about you from your computer without your knowledge. The kind of information that these little viruses are able to obtain can be rather extensive, such as vital financial data, usernames and passwords, information that you certainly do not want in the hands of criminals. When looking at how to speed up your computer, spyware and other viruses alike are more than capable of deteriorating system performance.
To ensure your system is competently able to tackle this menace, the first program I recommend you install is Spybot, which is totally free and more than capable of locating and removing all spyware on your system.
Download Spybot here: http://www.safer-networking.org/dl/
The second program you should consider downloading and installing on your system is SpyHunter. Currently the leading malware removal tool online, it’s capable of detecting and removing even the most harden viruses.
To download SpyHunter, visit here: https://www.compuchenna.co.uk/go/spyhunter
The third program you will need to install on your system is Paretologic Internet Security. This suite features advanced privacy controls, anti-spam prevention, internet acceleration and uber advanced antivirus detection. A must have to ensure safe sailing while surfing the internet.
To purchase the latest Paretologic Internet Security, visit here: https://www.compuchenna.co.uk/go/internetsecurity
Check Your Hard Disk Drive for Errors
When it comes to quick ways on how to speed up your computer, there is one particular maintenance tool that I haven’t already mentioned, but is very effective for checking errors, identifying bad sectors and junk files on your systems hard drive. One full scan is typically sufficient for locating and repairing these many defects that could be present on your drive. Once a full scan is finished a report is drawn up listing all the errors that were found and how it was able to address them. This tool is called Scandisk.
Scandisk
To run Scandisk, click on Start -> Run [Windows Vista/7: Press 



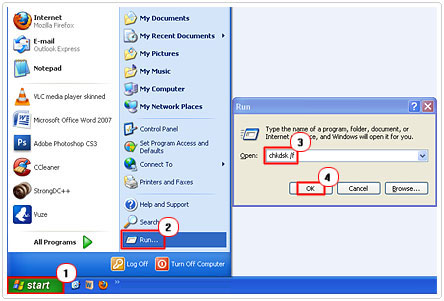
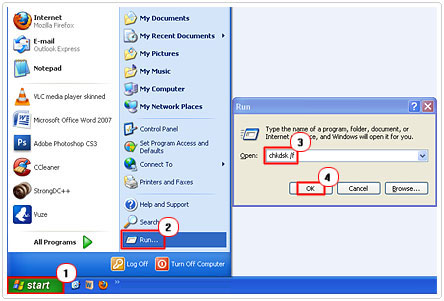
Your system should alert you that the disk is in use; just type ‘Y’ and hit enter. The next time you restart your computer, it will run.
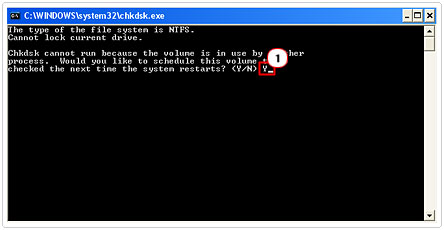
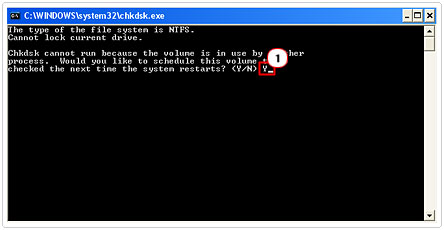
Scanning your hard disk drive for errors typically takes a couple of minutes, but it depends greatly on the amount of errors that are present on system. Scanning your computer regularly is important, so try to make a habit of it, as it will ensure all files stored on your hard drive are error free, thus, enabling your system to run at its optimal speed.
Are you looking for a way to repair all the errors on your computer?


If the answer is Yes, then I highly recommend you check out Advanced System Repair Pro.
Which is the leading registry cleaner program online that is able to cure your system from a number of different ailments such as Windows Installer Errors, Runtime Errors, Malicious Software, Spyware, System Freezing, Active Malware, Blue Screen of Death Errors, Rundll Errors, Slow Erratic Computer Performance, ActiveX Errors and much more. Click here to check it out NOW!

