| Attention Before you read this post, I highly recommend you check out my resources page for access to the tools and services I use to not only maintain my system but also fix all my computer errors, by clicking here! |
HYPERVISOR_ERROR is a BSOD or Blue Screen of Death error, which, when it occurs will crash your system. Depending on the severity of the issue, you may or may not have encountered this issue more than once. Either way, I have provided a number of solutions you can use to rectify this problem. However, before we get to that, I’ll first explain what this error is, and its general causes. So, without further ado…
The infamous BSOD error insights fear in even the most experienced computer user. It’s typically characterised with an abrupt system crash, followed by an error code and an unhappy emoticon.
Hyper-V (referenced in the error message) is a built-in Windows feature. Used for creating and running virtual machines. Virtual machines allow you to run multiple iterations of Windows on the same computer. The HYPERVISOR_ERROR notification essentially, indicates that the virtualisation software failed to run.
What Causes HYPERVISOR_ERROR?
There are, like most errors, an assortment of things for you to consider. The most common of which are outlined below:
- Software conflict: Typically the result of an internet security tool (firewall, antivirus, antimalware) blocking the virtualisation software from running.
- Hyper-V was installed incorrectly: Hyper-V or Hypervisor can randomly crash when it isn’t properly installed or configured. The error may occur when attempting to run the app or during OS boot up.
- An outdated device driver: Specific drivers required by the virtualisation software may be outdated, causing the app to crash when the user attempts to run it. This could be the graphics card, network interface card or storage controller (on the motherboard).
- Appropriate feature disabled in BIOS: In order for Hyper-V to run without hiccup, the hardware virtualisation support feature (AMD-V & Intel VT-x) must be enabled in the BIOS.
The above mentioned causes are amongst the most common reasons why you may encounter a HYPERVISOR_ERROR error in Windows 10/11. However, other reasons may include a corrupted operating system, faulty RAM or hard disc drive (bad sectors),
So, what can you do to fix it? Continue reading, to find out.
How to Fix It
Through the use of the Hyper-V feature, it’s possible for you to run Linux using the VMware or VirtualBox and even IOS or Android, if that suits your fancy.
If you’re currently bogged down with the HYPERVISOR_ERROR BSOD error, it could be as a result of a misconfiguration. In many instances, the error is the result of incorrect settings, maybe on the Hyper-V software itself.
The good news is that below you will find a list of fixes, all of which have proven effective at fixing the HYPERVISOR_ERROR error. The solution that works for you, will depend ultimately on the cause of the error.
So, continue reading for those solutions.
Use Windows Repair Tool to Fix HYPERVISOR_ERROR
Before attempting any of the more sophisticated solutions below to fix the HYPERVISOR_ERROR blue screen error, its best that you give a Windows repair tool a try.
The tool I have in mind is called Advanced System Repair Pro, and it is, as the name states, an advanced tool, capable of scanning, detecting and fixing a plethora of Windows errors. The kinds of issues you can expect it to fix include registry corruption, malware/virus infections and data loss.
It’s also equally adept at fixing DLL errors, BSOD errors (like HYPERVISOR_ERROR), runtime errors and much more. This tool doubles as a maintenance suite, which means it will boost the overall performance of your system.
So, if that interests you in any way, visit the link below:
CLICK HERE TO CHECK OUT ADVANCED SYSTEM REPAIR PRO
Update Device Drivers
If there are any outdated device drivers lingering on your system, it could be what’s to blame for the HYPERVISOR_ERROR. One way of resolving this, is to download the latest drivers for all your priority devices (graphics card, motherboard etc…).
Alternatively, if you lack the required knowhow to do this, you can use a driver automation tool like as DriverFinder. This tool, when run, will automatically scan your system, then locate and download the most recent drivers for all devices attached to your system.
It’s very simple to use, which is why it comes highly recommended.
For more information on DriverFinder, visit the link below:
CLICK HERE TO CHECK OUT DRIVERFINDER
 The solution(s) below are for ADVANCED level computer users. If you are a beginner to intermediate computer user, I highly recommend you use the automated tool(s) above! The solution(s) below are for ADVANCED level computer users. If you are a beginner to intermediate computer user, I highly recommend you use the automated tool(s) above! |
Enable Hyper-V
The HYPERVISOR_ERROR will appear if the Hyper-V feature has not been enabled on your system. Thus, as a possible third solution, you may want to check and, if possible re-enable it. To do that, follow the steps below:
1. First, boot into your system as a full administrator.
2. Now, press  + R, type optionalfeatures and click on OK.
+ R, type optionalfeatures and click on OK.

3. This will load up the Windows Features applet, from here, scroll down, then tick the box next to Hyper-V, and then click on OK.
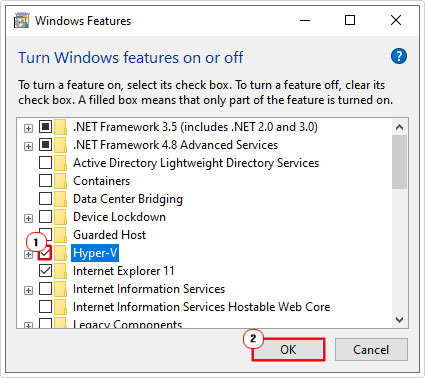
Note: If the box is already ticked, then untick it, then tick it again, and click on OK.
Enable Virtualization (In BIOS)
In order for Hyper-V to work without hiccup the AMD-V or Intel VT-x feature must be enabled in your BIOS. If you’re using a third-party tool, like VMware, then it should indicate to you, whether or not this feature is enabled.
Anyway, to enable virtualisation in the BIOS, you will need to consult the manual or visit the website of your manufacturer for exact instructions.
However, generally speaking, the process goes like this:
1. First, restart your system, then press DEL, F2 or F8 key (depending on the motherboard), to enter the BIOS.
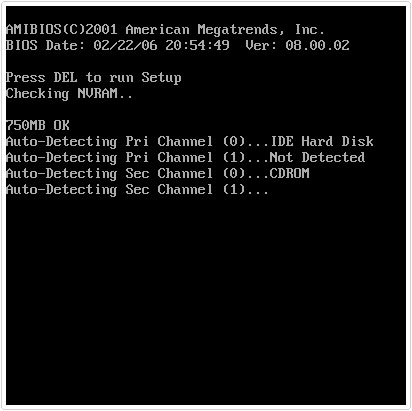
2. Look for an Advanced CPU Configuration option. From here, you should be able to enable AMD-V or Intel VT-x.
Note: The name of the feature will vary, depending on the BIOS and its Version.
Restart Hyper-V
If Hyper-V is continuously crashing your system whenever you attempt to run it, then you may want to try restarting its associated service, to see whether or not that fixes the problem.
To do that, follow the steps below:
1. First, boot into your system as an admin, then press  + R, type Services.msc and click on OK.
+ R, type Services.msc and click on OK.
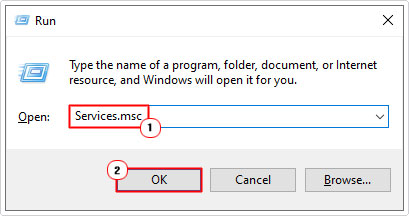
2. This will load up Services, from here, right-click on Hyper-V Host Compute Service and select Restart.

3. Now, try running Hyper-V.
Run Windows Memory Diagnostics
Windows Memory Diagnostics is a built-in tool designed to scan and detect any potential issues with your RAM. If it does detect an issue, it will make attempts to fix it where applicable. Alternatively, you may need to purchase new memory modules.
If the HYPERVISOR_ERROR is due to faulty or corrupted memory modules, then this diagnostic tool is your best option to finding out.
To run this tool, just do the following:
1. Boot into your system as a full administrator.
2. Then press  + R, type mdsched.exe and click on OK.
+ R, type mdsched.exe and click on OK.
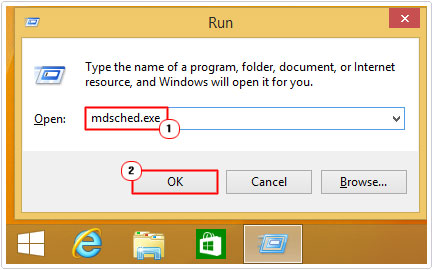
3. This will bring up Windows Memory Diagnostic, simply click on Restart now and check for problems.
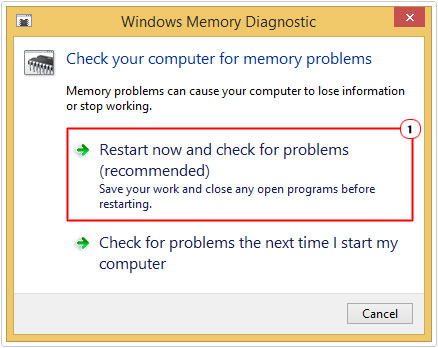
4. Follow the onscreen instructions.
Fix OS Corruption
Its possible integral system files have been corrupted, such an outcome can cause a wide range of issues, symptoms and errors. Fortunately, there are convenient ways you can restore the overall integrity of your operating system.
The most effective and convenient way is through the use of System File Checker (SFC) and DISM tools.
For step-by-step instructions on how to use these tools, check out my post on fixing D3dx9_43.dll is missing errors.
Update Windows to Fix HYPERVISOR_ERROR
Ensuring your OS is kept up-to-date with the latest security and performance patches is integral to the smooth functionality of your Windows experience.
In this instance, HYPERVISOR_ERROR could be the result of an obsolete feature still lingering on your system. Fortunately, updating Windows is very simple.
My post on how to fix Windows Activation error code 0xc004f211, will show you how.
Are you looking for a way to repair all the errors on your computer?

If the answer is Yes, then I highly recommend you check out Advanced System Repair Pro.
Which is the leading registry cleaner program online that is able to cure your system from a number of different ailments such as Windows Installer Errors, Runtime Errors, Malicious Software, Spyware, System Freezing, Active Malware, Blue Screen of Death Errors, Rundll Errors, Slow Erratic Computer Performance, ActiveX Errors and much more. Click here to check it out NOW!

