| Attention Before you read this post, I highly recommend you check out my resources page for access to the tools and services I use to not only maintain my system but also fix all my computer errors, by clicking here! |
Internet Explorer (IE) as you should already know is a web browser developed as a free component of Microsoft’s operating system, dating way back to 1995. The first Microsoft Internet Explorer was made available as an add-on for the Windows 95 operating system. Over the years more improved versions have since been developed and made available either via free download or as part of a service pack; depending on the operating system in question.
Today, Internet Explorer is amongst the most patronised web browsers, a web browser that at one point almost controlled the entire industry (around 2002 – 2003). However, because of the arrival of various other web browsers, such as Google Chrome, Safari and Firefox, Internet Explorers market share has dropped considerably. Today, as of 2013, it’s estimated that Internet Explorer controls around 35% of the market, but that’s neither here or there, since it’s incredibly difficult to accurately measure.
Despite all the improvements that Internet Explorer has gone through over the years, it’s still susceptible to instability. Internet Explorer freezes up quite regularly, more regularly than a lot of people would care to mention, and there are a number of reasons why this occurs.
The Problems with IE
The latest of Microsoft’s IE instalments is the accumulated efforts of all its predecessors. However, reports of instability, freezing and random crashing are still fairly common. Problems range from people having difficulty loading the browsing up, to an incredibly slow and sluggish surfing experience.
However, of all of these issues, the most annoying and frustrating of the lot is random freezing. Trust me; I know just how annoying it is for a browser to, at random intervals, become unresponsive. There are also reports of IE just shutting down, without prior warning, crashing the entire computer in the process. An issue made a thousand times worse if you’re actually doing something of importance on the computer when it crashes.
Why Does IE Freeze?
For those of you who have to contend with random freezing, you’ll more than likely want to know what causes it. Well, there are quite a few reasons why your internet browser may freeze, all of which may partially or wholly contribute to the problem.
- The first reason why your IE may be freezing randomly is because of the BHOs or Browser Help Objects that you have intentionally or unintentionally installed on your browser. BHOs are small add-on programs like Yahoo Toolbar, Google Toolbar, and ZoneAlarm Toolbar, which are designed to enhance your web surfing experience by increasing the browsers functionality. The issue arises when there’s a problem with the BHO that has been installed on your computer, which in turn translates into a problem on the browser itself.
- Another very common reason why IE will freeze up from time to time is because of the malicious plug-ins that has unintentionally been installed to the internet browser while browsing through certain sites. An intermittent browsing experience is only the tip of the iceberg as these types of plug-ins can be made to carry out certain malicious tasks, such as steal your personal information or steal your entire identity.
- Another reason why your browser may freeze consistently is because of registry errors. If you don’t know what the registry is, it’s basically a database component within your operating system, where all your configuration data is held. Data on Internet Explorer is held in the registry; as a result, the vast majority of browser issues can be attributed to errors within the registry.
- The last reason why your browser may be acting up is because of malware/viruses infecting your machine. These malicious files can be picked up while surfing the web, opening an email attachment or installing a program you downloaded off the internet. Viruses/Malware typically has negative implications for your system as a whole, and so it’s likely that the intermittent browser performance is only one facet of the issues on your system.
With that said, there are several things you can do to combat this problem, these are as follows:
- Scan System For Malware/Viruses
- Repair Windows Registry
- Disable/Uninstall Unnecessary BHOs
- Reinstall Internet Explorer
- Clear Browser History
- Reset IE Settings
Scan For Viruses/Malware
IE comes bundled with your Windows based system, resulting in a large number of people using it, many of which are oblivious to the other web browsers out there. Because of the popularity of this browser, it’s become a prime target by virus makers who develop viruses that are capable of hijacking ones computer. The side effect of these viruses is instability and constant crashing. Thus, the first thing you’ll want to do is install an antivirus program (assuming you don’t have one already) on your machine and run a full virus scan.
If you don’t already have your own malware removal tool, I highly recommend you use SpyHunter, alternatively you could check out my post on the best antivirus programs.
You can find out more about SpyHunter from the following link:
CLICK HERE TO CHECK OUT SPYHUNTER
Repair the Registry
If your registry has become corrupted, that can manifest itself in a variety of ways, with browser freezing being one of such symptoms. However, the main issue with registry errors is that it’s not possible for you to fix them manually; your only option is to use some kind of registry cleaner program to do it for you.
With that said, there are many of these programs around, but I personally recommend Advanced System Repair Pro, and that’s because of its efficiency and practicality. You can find out more about this product here:
CLICK HERE TO CHECK OUT ADVANCED SYSTEM REPAIR PRO
 The solution(s) below are for ADVANCED level computer users. If you are a beginner to intermediate computer user, I highly recommend you use the automated tool(s) above! The solution(s) below are for ADVANCED level computer users. If you are a beginner to intermediate computer user, I highly recommend you use the automated tool(s) above! |
Clear Browser History
The web browser cache location is where all the data on the websites you’ve visited in the past day or month (depending on how you have it configured) is stored. Having this data on your computer enables frequently visited pages to load faster, as the computer only needs to download the updated data of any given page.
However, the downside is that corrupted files can be copied to your computer also, resulting in a variety of negative side effects for your browser. As a result, best practices dictate that you should clear your browser history every so often, just to ensure this doesn’t happen. The whole process is fairly simple, and can be done by doing the following:
Note: As an alternative, you can use Advanced System Repair Pro, which is an internet privacy shredding tool, amongst other things, designed to not only clear your browsing history, but also your Windows cache history, chat and instant messaging history, file sharing history and much more.
But the main advantage of this tool lies in its ability to schedule scans, that way, you can configure it to remove your browsing history once a week or month or whatever time frame suits you. Anyway, you can pick this tool up here:
CLICK HERE TO CHECK OUT ADVANCED SYSTEM REPAIR PRO
1. First, double click on the Internet Explorer desktop icon to load up your browser window.
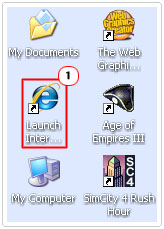
2. Once the browser window loads up, click on Tools -> Internet Options.
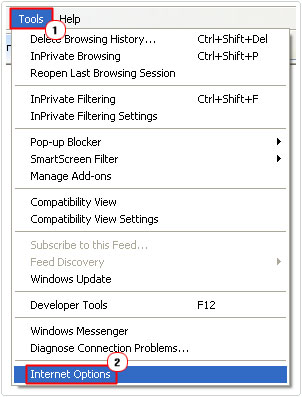
3. This will bring up the Internet Options dialog box, from here click on Delete under Browsing History.
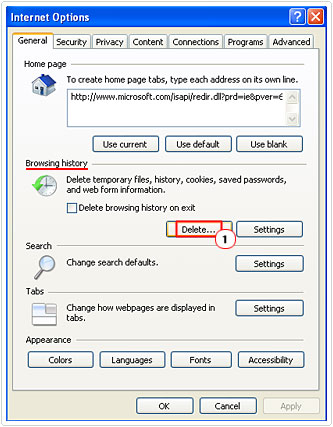
4. Another dialog box called Delete Browsing History should pop up, make sure the boxes next to Temporary Internet Files and History are checked, and then click on Delete.
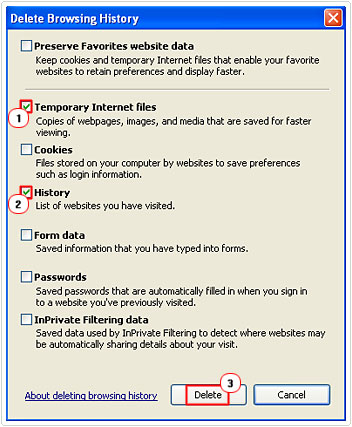
Disable/Uninstall Unnecessary BHOs
One behavioural pattern that tends to be common amongst many internet surfers is that we get sucked into downloading and installing programs, especially those designed to enhance our browsing experience, however many of these programs come with their own toolbars, which attach themselves to your browser.
They may take up a significant portion of your browser window and typically increase the amount of time it takes for your internet browser to load up. They are also known to cause freezing, crashing and various other symptoms. As a result, it’s best that you uninstall/disable these toolbars. To do this, simply do the following.
1. First, follow step 1 of “Clear Browser History”
2. Once your browser window loads up, click on Tools -> Manage Add-ons.
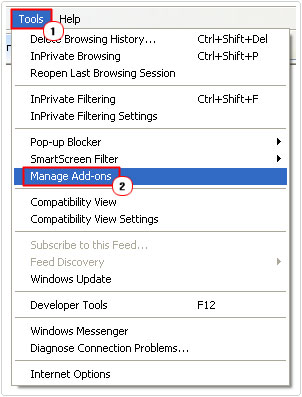
3. This will bring up the Manage Add-ons applet box, from here; click on Toolbars and Extensions, then on the right pane, scroll down to the Toolbar, click on it, then click on Disable.
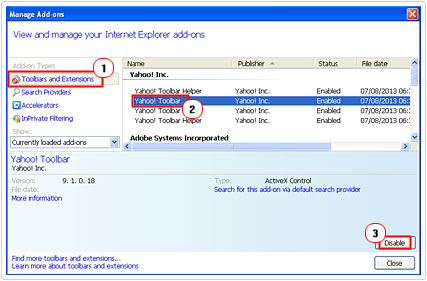
Note: You may need to repeat this process several times to disable all the toolbars running on Internet Explorer.
Reset Internet Explorer Settings
Resetting the browsers setting back to its default, is a quick way of improving the overall performance of the browser. The drawback of this method is that, if you have any custom settings (i.e. homepage, passwords, web form data), you will need to reconfigure them. Anyway, to reset your browser, simply do the following.
1. Follow step 1 of “Clear Browser History” to get IE up and running.
2. Once the browser window has loaded up, click on Tools -> Internet Options.
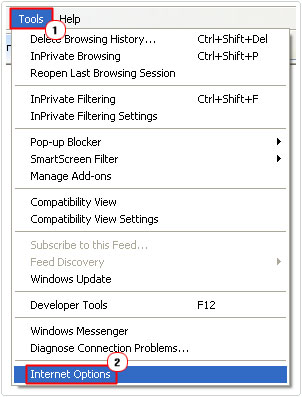
3. From the Internet Options dialog box, click on the Advanced Tab, then click on the Reset… button.
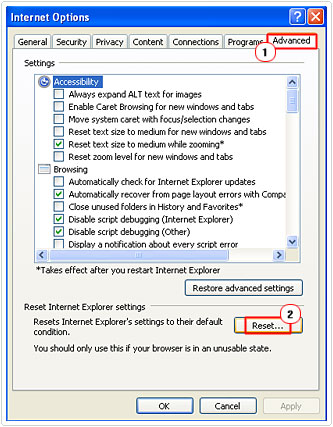
4. A Reset Internet Explorer Settings dialog box will pop up; make sure the box next to Delete personal settings is checked, and then click on Reset.
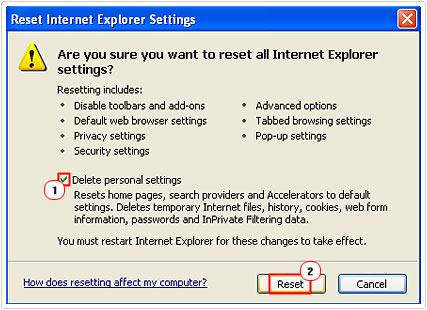
Reinstall Internet Explorer
Reinstalling the browser is a method that you could use as an alternative to disabling/uninstalling the add-ons. This is probably a fast track method to fixing the problems with the browser, although if the problem is due to the registry, then you will still need to run a registry cleaner problem to fix it. Anyway, to reinstall Internet Explorer, do the following:
Note: The easiest way of removing an application from your operating system is to use an uninstallation tool like Express Uninstaller. Such tool essentially automates the entire removal process. All the user is required to do is load up the tool, and then choose the program they want removed, and everything else is done for you. Anyway, you can find this excellent tool here: CLICK HERE TO CHECK OUT EXPRESS UNINSTALLER
1. First, ensure you’ve logged into your computer with administrative rights.
2. Then load up your Internet Explorer browser window by clicking on its desktop icon.
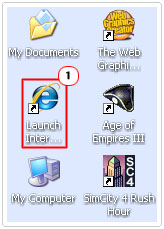
3. Once your browser window is up and running, visit the following page and download IE: http://windows.microsoft.com/en-gb/internet-explorer/download-ie
4. Once you’ve downloaded the program to your computer, click on Start -> Control Panel.

5. Once Control Panel loads up, double click on Add or Remove Programs. [Windows Vista/7: Uninstall a program]
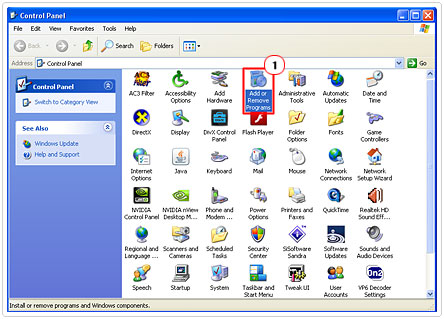
6. From Add or Remove Programs [Windows Vista/7: Uninstall or change a program], scroll down to Windows Internet Explorer, click on it, then click on the Remove button. [Windows Vista/7: Uninstall]
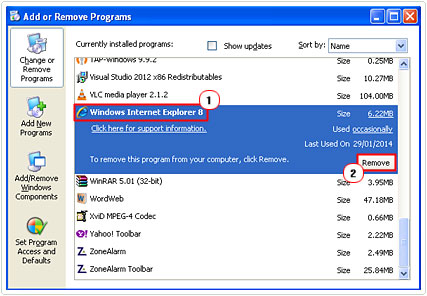
Note: Once you’ve uninstalled the program, restart your computer.
7. Then reinstall Internet Explorer using the program file you downloaded.
Are you looking for a way to repair all the errors on your computer?

If the answer is Yes, then I highly recommend you check out Advanced System Repair Pro.
Which is the leading registry cleaner program online that is able to cure your system from a number of different ailments such as Windows Installer Errors, Runtime Errors, Malicious Software, Spyware, System Freezing, Active Malware, Blue Screen of Death Errors, Rundll Errors, Slow Erratic Computer Performance, ActiveX Errors and much more. Click here to check it out NOW!

