| Attention Before you read this post, I highly recommend you check out my resources page for access to the tools and services I use to not only maintain my system but also fix all my computer errors, by clicking here! |
It’s not uncommon for end users to see “The program can’t start because libcef.dll is missing from your computer” while using their systems. This error message appears then the user attempts to run certain programs within Windows.
There are a number of programs that require the libcef.dll file to run. Thus, in the event that something happens to this file, it can cause those dependant on it, to fail to start.
As is typically the case with Windows errors, there are several reasons why this error may be occurring. In this tutorial, we’ll be covering a range of solutions that you can use today to fix this problem. However, before we get to that, let’s take a deeper dive into this file (libcef.dll) and why you may be having problems with it.
Libcef.dll Overview
Libcef.dll is a CEF or Chromium Embedded Framework DLL (which stands for Dynamic Link Library) file, used by several programs. This is a digitally signed file, by the company Valve, and is used most prominently in their game app: Steam.
Libcef.dll errors usually occur when the end user attempts to run a program, rather than during the operation of a program. The general cause can be anything, from corruption to an actual missing file.
Common Libcef.dll Error Messages
For those of you who have encountered the libcef.dll issue, below you’ll find iterations of possible related error messages:
There was a problem starting libcef.dll. The specified module could not be found.
The program can’t start because libcef.dll is missing from your computer. Try reinstalling the program to fix this problem.
Error loading libcef.dll. The specified module could not be found.
The code execution cannot proceed because libcef.dll was not found. Reinstalling the program may fix this problem.
What Causes Libcef.dll Errors?
When it comes to libcef.dll errors specifically, there are a wide range of possible causes. The most common of which have been outlined below:
- The libcef.dll file was either corrupted or erased (likely by another program). Restoration of the file will usually fix the error.
- A malicious file has infected your system and corrupted integral system files (including libcef.dll).
- Visual Studio 2015 has been corrupted.
- The libcef.dll error is the result of a program conflict, between two or more applications.
How to Fix It
When it comes to fixing “libcef.dll is missing” error messages the first thing you’ll want to do is examine the culprit program. It’s possible the program was not installed correctly. In which case, a reinstallation should do the trick. For additional help on how to properly reinstall a program, check out my post on fixing uninstall issues.
The next solution you should adopt is to disable your internet security program. There have been causes where third-party antivirus programs have identified the libcef.dll file as a potential virus, and have thus quarantined it. This prevents the applications that require it, to be able to access it when required.
So, if you’re using a third-party internet security solution, then I recommend you disable it, at least temporarily, so that you can verify whether or not it is the cause. Disabling your virus scanner is usually a simple process. Just right-click on its Icon in the bottom-right hand corner of your Taskbar, then select Disable.
Note: Instructions will vary, depending on brand and version of app. So I recommend you consult your manual, for help on how to do it.
Additionally, if disabling your antivirus program does fix the libcef.dll error, then I recommend you create an exception (instructions can be found amongst the possible solutions) to get round the issue of your security tool blocking the file.
Run Windows Repair Tool to fix Libcef.dll Error
If the simple solutions above failed to rectify the “libcef.dll is missing” issue on your system, then I recommended you try the Windows repair tool Advanced System Repair Pro.
This tool is highly advanced, multifaceted and able to detect and repair a plethora of error types, including dll-related issues. In addition to DLL errors, it’s also adept at fixing file corruption, virus infections and much more.
So, I suggest you give this tool a try, before attempting any of the more complex solutions below.
For more information on this tool, including the many ways it can benefit your system, I suggest you visit the following link:
CLICK HERE TO CHECK OUT ADVANCED SYSTEM REPAIR PRO
Reinstall C++ Redistributable
Many users were able to fix the libcef.dll error, by simply reinstalling the Visual C++ Redistributable for Visual Studio 2015, to their systems. This is a relatively simple process. My post on fixing rgss102e.dll not found issues, will show you how.
 The solution(s) below are for ADVANCED level computer users. If you are a beginner to intermediate computer user, I highly recommend you use the automated tool(s) above! The solution(s) below are for ADVANCED level computer users. If you are a beginner to intermediate computer user, I highly recommend you use the automated tool(s) above! |
Replace Libcef.dll
In the vast majority of cases, missing file errors are usually the result of an erased or corrupted file. Thus, fixing this error, is usually a matter of replacing and re-registering the file. For step by step instructions on how to do that, follow below:
1. First, you will need to boot into your system as a full administrator.
2. Next, press  + I, to open Windows Settings, then click on System.
+ I, to open Windows Settings, then click on System.
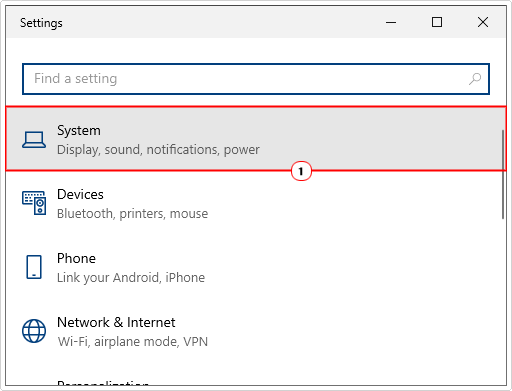
3. Now click on About.
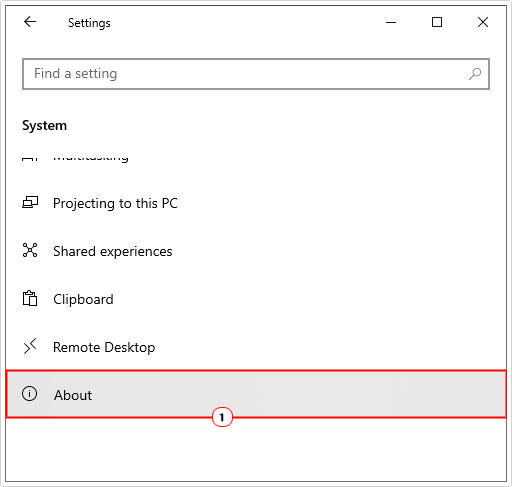
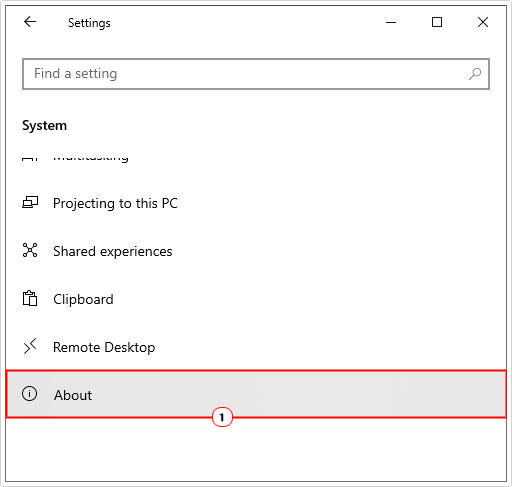
4. This will bring up the About menu. From there, check System Type under Device Specifications.
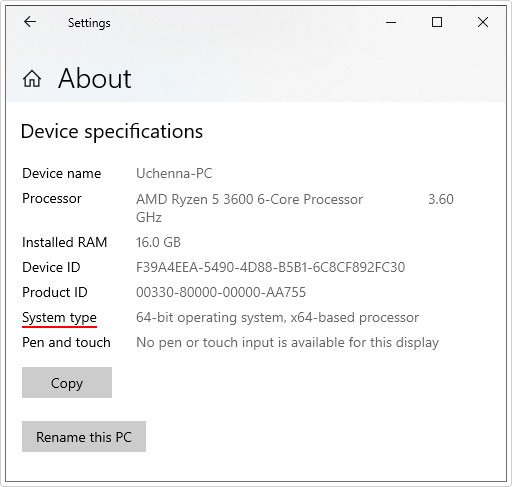
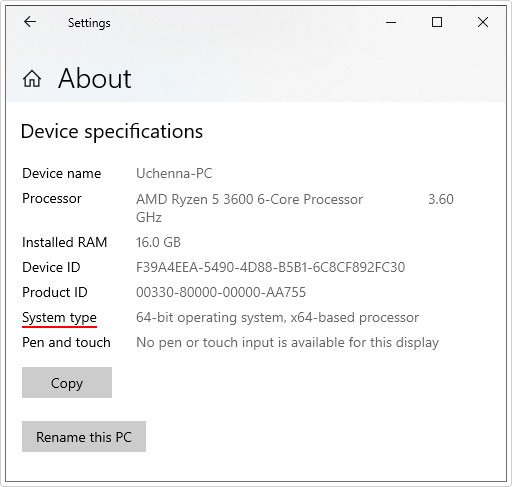
Note: This will let you know whether you have a 64-bit or 32-bit system.
For 64-bit Systems
If you’re on a 64-bit Windows operating system, then these are the steps you must follow:
1. First, ensure you’ve booted into your system as a full administrator.
2. Next, download the 64-bit Libcef.dll file from the following link: https://www.mediafire.com/file/wjppii3grbuua3a/libcef+64.zip/file
3. Now, open the Llibcef.zip file, by double-clicking on it, then select Extract To.
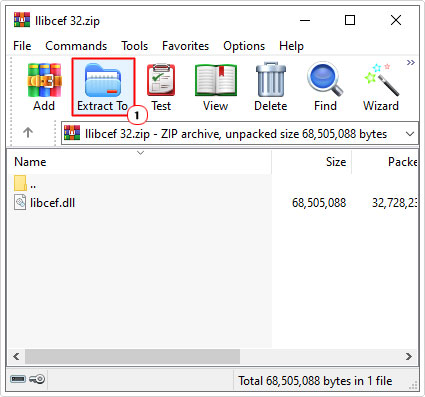
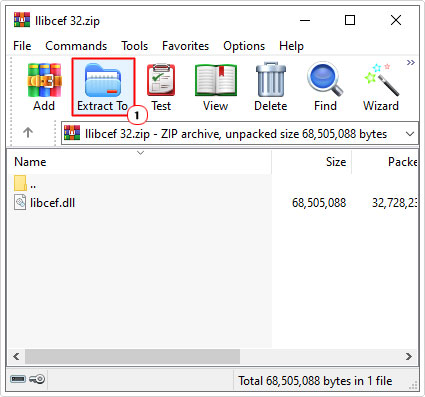
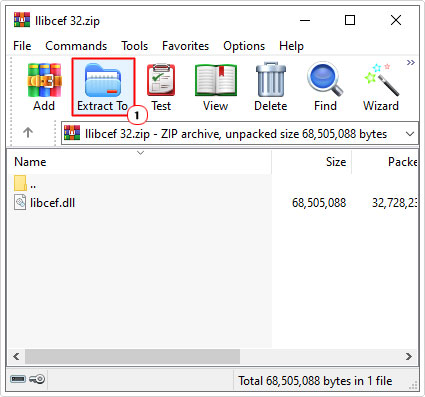
Note: These instructions assume you’re using the file utility tool called WinRAR.
4. This will bring up the Extraction path and options applet. Now type C:\Windows\SysWOW64 into the Destination Path box, then click on OK.
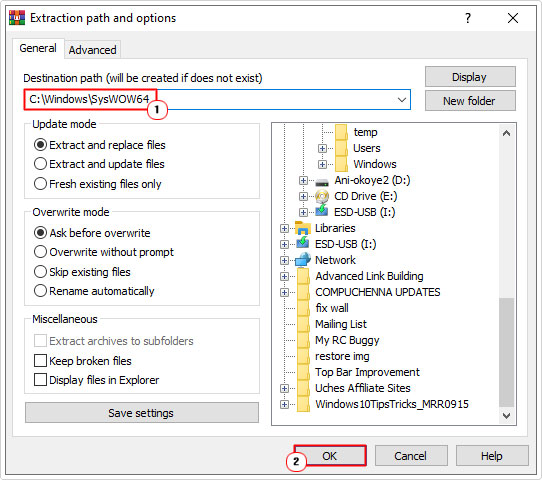
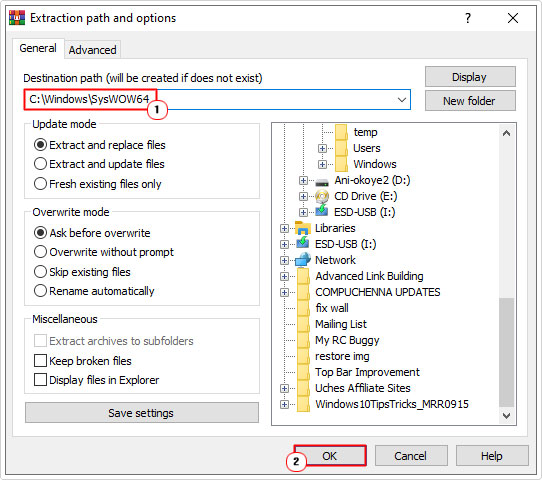
5. Next, press 



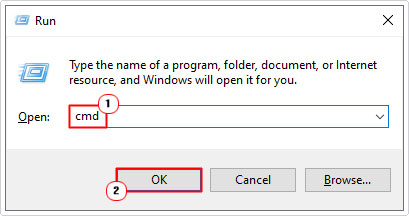
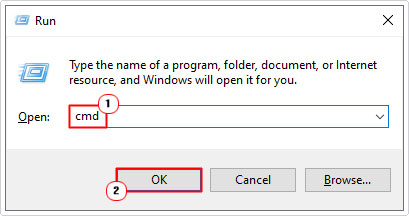
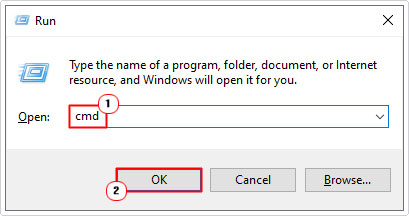
6. When Command Prompt loads up, type the following commands, pressing Enter after each line:
CD C:\Windows\SysWOW64 regsvr32 libcef.dll
7. Lastly, restart your system, then verify that the error has been fixed.
For 32-bit Systems
If you’re on the older 32-bit platform, then the steps will be slightly different. Just follow the steps below:
1. Again, you’ll need to boot into your computer as a full administrator.
2. Then download the 32-bit Libcef.dll file from the link here: https://www.mediafire.com/file/vf6q0d58lx4drsv/llibcef+32.zip/file
3. Open the Libcef.zip file (by double-clicking on it), then click on Extract To.
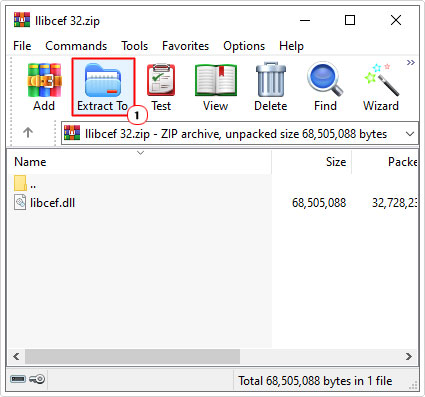
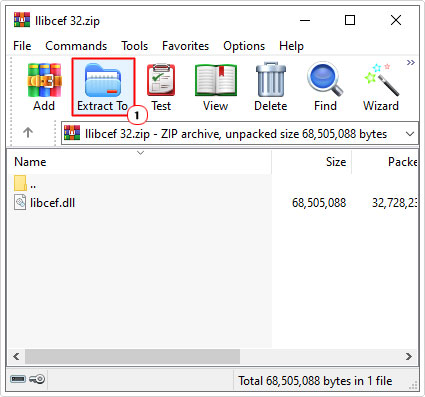
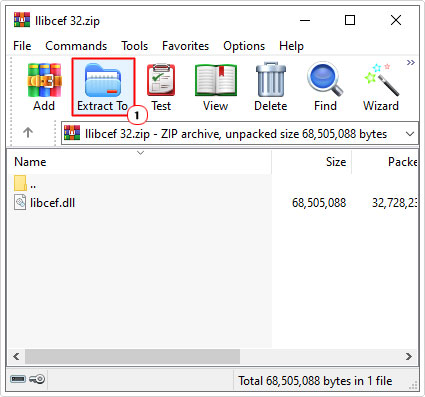
Note: For WinRAR users.
4. When the Extraction path and options applet loads up, type C:\Windows\System32 into the Destination path box, then click on OK.
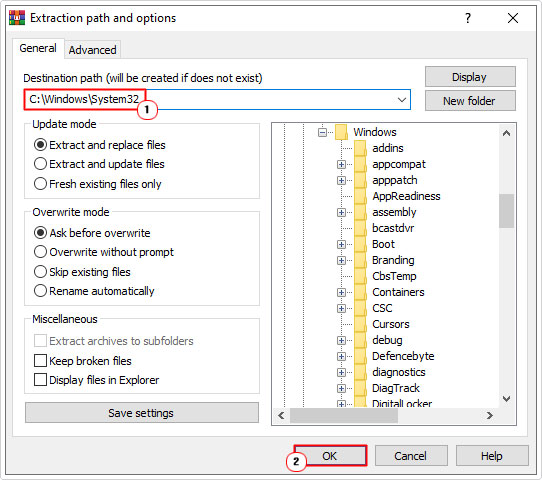
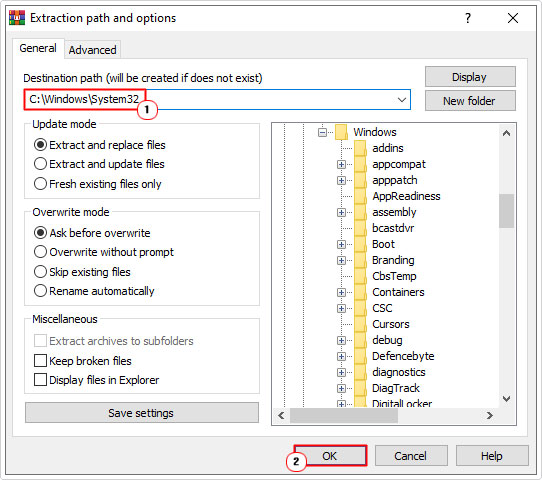
5. Now press 



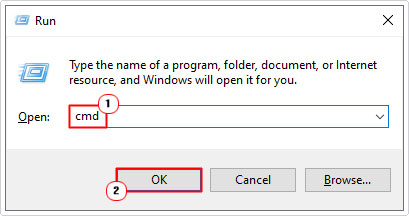
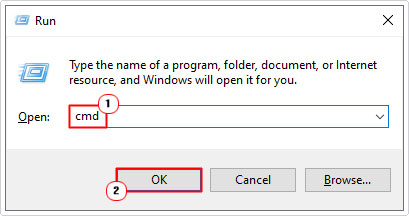
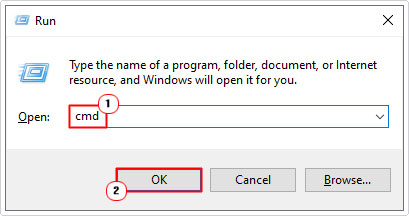
6. When Command Prompt loads up, type the following command below and press Enter.
regsvr32 libcef.dll
7. Lastly, restart your system, then verify that the “libcef.dll is missing” error has been fixed.
Note: If the error occurs while attempting to run a Steam game, then you should try copying the libcef.dll file to the following location: C:\Program Files\Steam\bin
Location may vary, depending on where you have the Steam app installed.
Create an Exception
There’s no reason why you shouldn’t have an antivirus program running on your system, whether third-party or Windows built-in solution (Windows Defender). As previously noted, it’s not uncommon for your virus scanner to block the OS from accessing certain files at specific times.
In the event that you disabled your antivirus program, and discovered that the libcef.dll error is no longer occurring. You can get around this issue by simply creating an exception for the specific location(s) where the libcef.dll file exists on your system. These are as follows:
C:\Windows\System32 (For 32-bit Systems)
C:\Windows\SysWOW64 (For 64-bit Systems)
C:\Program Files\Steam\bin (If the error occurs when attempting to run a game through Steam)
Run System Restore
System Restore is a built-in Windows tool capable of restoring your system back to previous states. It does have some limitations, in that, it is unable to restore previously erased files, this means, if the libcef.dll error is due to file erasure, it will not fix it.
That said my post on what is a restore point, will show you how to use this powerful tool.
Are you looking for a way to repair all the errors on your computer?


If the answer is Yes, then I highly recommend you check out Advanced System Repair Pro.
Which is the leading registry cleaner program online that is able to cure your system from a number of different ailments such as Windows Installer Errors, Runtime Errors, Malicious Software, Spyware, System Freezing, Active Malware, Blue Screen of Death Errors, Rundll Errors, Slow Erratic Computer Performance, ActiveX Errors and much more. Click here to check it out NOW!

