| Attention Before you read this post, I highly recommend you check out my resources page for access to the tools and services I use to not only maintain my system but also fix all my computer errors, by clicking here! |
Are you one of those Windows users who has reported seeing a logtransport2.exe error message during boot up? This particular error message is sometimes followed by a total system crash. In other instances, the error may force the system to shutdown, right after the end user clicks on the OK button in the error dialog box. LogTransport2.exe errors are known to occur on all the latest versions of Windows (7, 8, and 10).
While on your system, whether you’re doing work, surfing the internet or playing a game, it’s not uncommon for errors to just occur. Errors occur for a multitude of reasons and are a natural part of your computers life cycle. These errors can be caused by anything from an incompatible hardware device, to corrupted device drivers to a conflicting application you recently installed.
The general reality when it comes to computer errors is that, people, end users, typically make no attempt to fix them. The usual approach to any issue on one’s system is to simply reinstall everything. And, although, in most cases this will fix the problem, it won’t help you find out why the problem occurred. This means, the error can always occur, sometime in the future.
It’s for this reason why all the error posts outlined on this website, first establish the general causes, before providing the solutions. For this tutorial, you should hope to find viable solutions to fixing logtransport2.exe errors.
LogTransport2.exe Overview
Log Transport is a service that belongs to Adobe Acrobat Reader and/or Adobe Acrobat. This particular service is what allows for the acceptance and transfer of redo data in Adobe Acrobat. Redo data is essentially the data that saves the files which contains amendments to a database, such as in a .PDF file. It is one of the most important components in a restoration (recovery of data which was removed either by the end user or an unexpected incident, such as a system crash, random shutdown etc.).
The default storage location for this file is the following:
C:\Program Files\Adobe\Reader x.0\Reader
However, you can also find the file in the C:\Program Files (x86)\Adobe\Acrobat DC\Acrobat location. It all varies depending on whether you’re using Adobe Reader or Adobe Acrobat, and its actual version. In either case, you’re dealing with the same logtransport2.exe file.
Is LogTransport2.exe A Safe File?
LogTransport2.exe is a reliable and safe service. It is also a digitally signed file, by Adobe Systems, Inc. It is an integral component of the Adobe Acrobat application (as I’ve already touched on), and does not run during system boot up.
If you find the logtransport2.exe file running in the background of your system despite not having any active Adobe Acrobat application on your system, it’s very likely that the file is a virus. To determine whether or not the file is legitimate, you will need to use specialised software, such as an antivirus scanner or antimalware tool.
What Causes LogTransport2.exe Errors?
Depending on the circumstances, this error may appear during system boot up or right after a random system crash. In other circumstances, it’s known to appear in a dialog box, randomly, and when the end user clicks on the OK button (to close the dialog box), the system is forced into a shutdown (which I mentioned earlier).
So what are the potential causes of LogTransport2.exe errors in your case? Below you’ll find a rundown of the most common cause:
- Acrobat Reader program is out of date – This means the update component may no longer work. Thus, your only cause of action would be to manually download a new version of Adobe Reader to your system.
- A malicious file/virus has infiltrated and corrupted key files on your system.
- A recent Adobe installation failed – This is usually the result of corruption within one or more relevant locations on your hard drive.
- The system crashed while attempting to exchange data.
How to Fix It
When it comes to fixing LogTransport2.exe errors, fortunately, there are many things you can do. Like always, the circumstances in which the error occurs in, is very important.
That said, the first thing you’ll want to look into, is a reinstallation of the culprit Adobe application.
As previously mentioned, it’s very much a possibility that the Adobe Acrobat application has been corrupted. Either during installation or by a third-party program.
If this is the case in your particular situation, then you can fix it by reinstalling the program. Many end users have reported that they were able to resolve the error through this method.
In order to reinstall or repair your Adobe program, simply follow the instructions below:
1. First, boot into your system as a full administrator.
2. Then press  + R, type Appwiz.cpl and click on OK.
+ R, type Appwiz.cpl and click on OK.
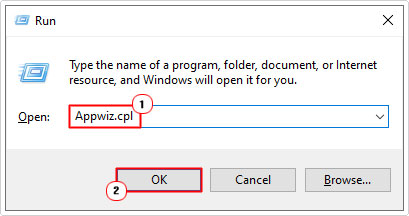
3. When Uninstall or change a program loads up, click on Adobe Acrobat Reader, then click on Change.
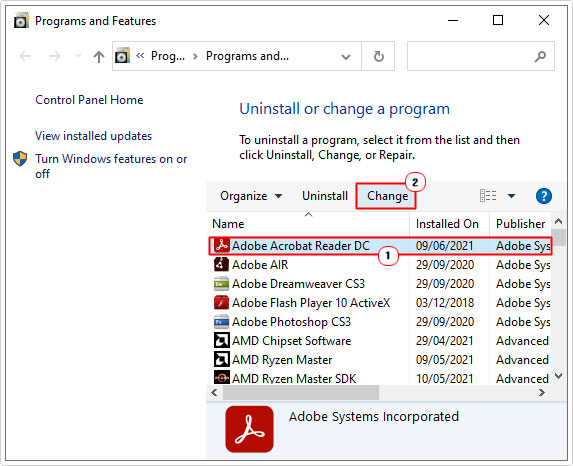
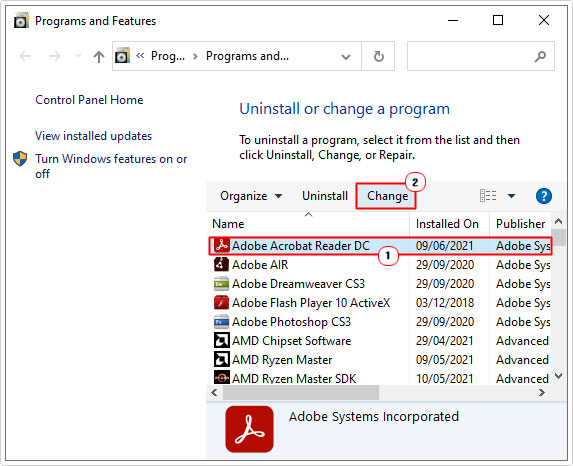
4. This will bring up the Adobe Acrobat Reader Setup dialog box, from here, click on Repair installation errors in the program. This option fixes missing or corrupt files, shortcuts, and registry entries, then click on Next.
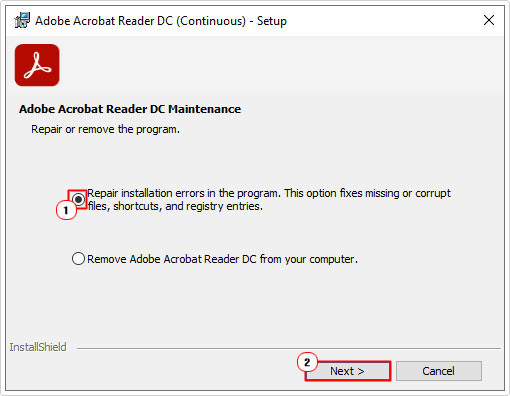
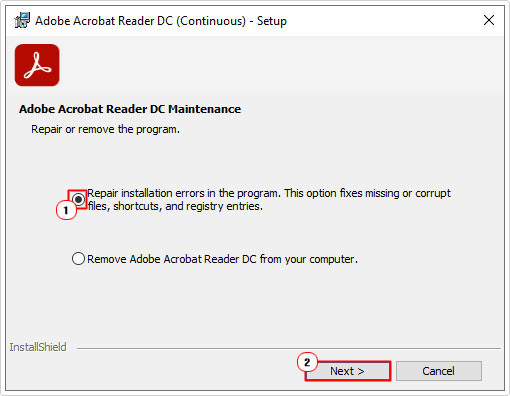
5. Once the process has completed, restart your computer.
Note: If you have Adobe Acrobat and Adobe Reader on your system, you should repeat this step for each program.
Note: As an alternative to a repair installation, you can try removing the program, then downloading and installing a fresh copy. This is a method you may want to try, in the event that the repair doesn’t work. That said, you can find more information on reinstallations on my post on fixing uninstall problems.
Run a Malware Scan to Fix LogTransport2.exe Errors
If the above method(s) failed to fix the LogTransport2.exe error, then you may want to consider a malicious file as a potential cause of the error on your system.
Since a virus infection typically leads to the corruption of more than one file/program/service on your system, the most effective way of dealing with it is to use an antimalware tool.
Any proficient antimalware tool should be able to locate and identify any and all adware or malware on your system that is potentially causing the problem with the LogTransport2.exe file/service.
That said, for this step, I’d recommend you used SpyHunter, specifically. This is because of its efficiency and known track record at identifying problems that most other tools typically miss.
If this tool interests you, you can learn more about it and how it can help you, from the link below:
CLICK HERE TO CHECK OUT SPYHUNTER
  |
Opt Out Of Improvement Program
There are several methods that you can use to opt out of the improvement program of Adobe Acrobat Reader (assuming you opted in). But the one method that works across the board, entails entering and tweaking the registry. To carry out this method, follow the steps below:
WARNING: The Windows registry is a very sensitive area of the system, as any wrong modification is capable of rendering your system inoperable.
1. First, you will need to boot into your system as a full administrator.
2. Then press 


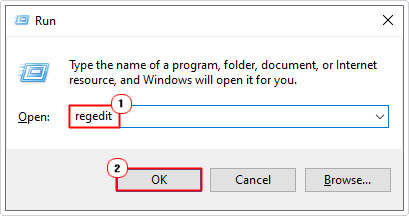
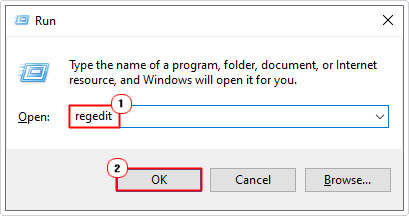
3. When Registry Editor loads up, go to the following path:
Computer\HKEY_CURRENT_USER\SOFTWARE\Adobe\CommonFiles\Usage\Reader DC
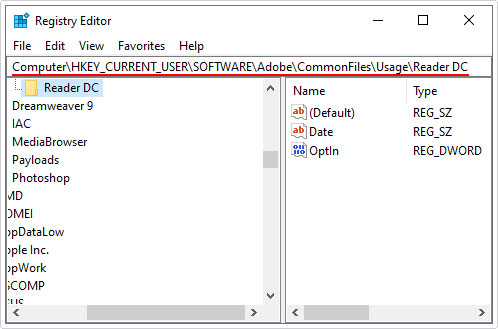
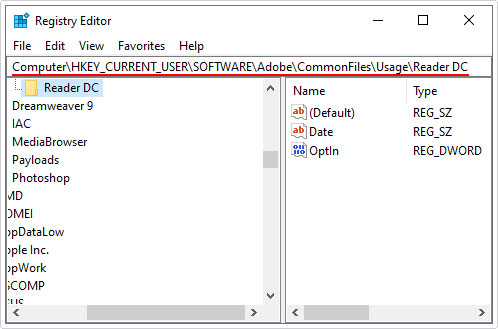
Note: The Reader DC registry key may vary, depending on the version of Adobe Acrobat installed on your system. In this particular example, Adobe Acrobat Reader DC is installed.
4. From this registry path, double-click on Optin in the right-hand pane.
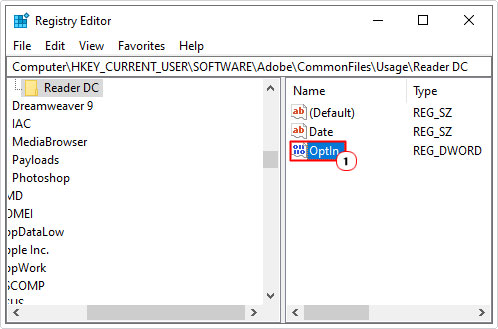
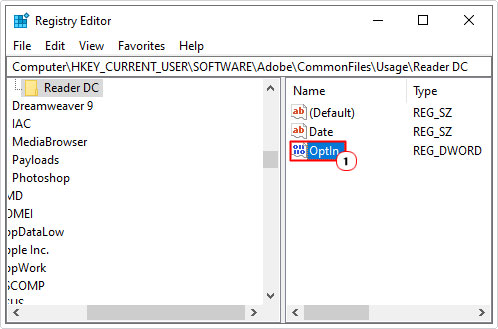
Note: If the Optin DWORD doesn’t exist. Then you will need to create it. Simply, right-click in the right-hand pane, then select New -> DWORD (32-bit) Value. Then name the DWORD Optin.
5. This will bring up the Edit DWORD (32-bit) Value dialog box, simply type 0 into the Value data box, then click on OK.
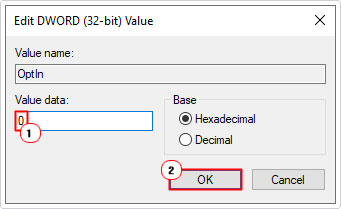
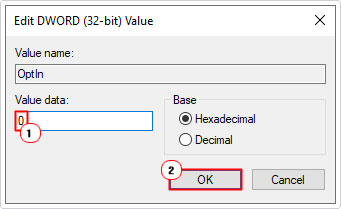
6. Once you’ve done that, close Registry Editor, then restart your system.
Are you looking for a way to repair all the errors on your computer?


If the answer is Yes, then I highly recommend you check out Advanced System Repair Pro.
Which is the leading registry cleaner program online that is able to cure your system from a number of different ailments such as Windows Installer Errors, Runtime Errors, Malicious Software, Spyware, System Freezing, Active Malware, Blue Screen of Death Errors, Rundll Errors, Slow Erratic Computer Performance, ActiveX Errors and much more. Click here to check it out NOW!

