| Attention Before you read this post, I highly recommend you check out my resources page for access to the tools and services I use to not only maintain my system but also fix all my computer errors, by clicking here! |
Windows Task Manager is a built-in tool that you can use to discover hundreds of different programs and processes running in the background of your system. Many of these processes are labelled, making it easier to identify their purpose. Whereas others, have somewhat unclear, confusing names, such as werfault.exe, mmc.exe, csrss.exe, ctfmon.exe and more.
In this particular tutorial, we’ll be focusing exclusively on the mmc.exe process. After you’ve read through this post in its entirety, you should have a much clearer idea of what the process is, its function, and the various methods you can use to determine whether or not it’s a safe process. All of this is also accompanied by a troubleshooting section, covering various working solutions, to common associated errors.
MMC.exe Overview
Every process that runs on your system is powered by its own executable file. The mmc.exe file however, belongs to the Microsoft Management Console (MMC). A large number of management tools on your system rely upon this process (mmc.exe) in order to function. These include the Group Policy Editor, Device Manager, Event Viewer and Disk Management, to name a few.
This particular process will only become active, when one of these services or tools is running. If you, for any reason, decide to forcibly close the mmc.exe process, then all dependant services and processes will also be forced to terminate.
The Microsoft Management Console (MMC) has its own interface that end users can access by doing the following:
1. First, ensure you’ve booted into your system as a full administrator.
2. Then press  + R, type mmc /a and click on OK.
+ R, type mmc /a and click on OK.
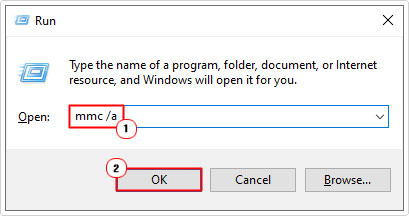
MMC as a user interface is accessed almost exclusively by computer professionals. As it provides a wide range of capabilities.
In the event that the MMC.exe file is corrupted or infected with a malicious file, all system processes that are dependent on it, will also be affected. So, what can you do, to determine its legitimacy?
Is MMC.exe Safe?
In simple terms, YES, mmc.exe is totally safe, acting as a backbone or foundation of several essential processes on your system. However, there are instances when cybercriminals are able to disguise their malicious files as legitimate processes, such as mmc.exe.
MMC.exe is categorised as a non-essential program, which means it does not need to be running in order for Windows to operating. Furthermore, if you find the process to be causing any issues on your system, you can happily terminate it, without it adversely affecting your system.
To terminate the mmc.exe process, you need only do the following:
1. Boot into your computer as an admin.
2. Then right-click on the Taskbar and select Task Manager.



3. This will bring up Windows Task Manager, which should default to the Processes Tab. From here, right-click on Microsoft Management Console and select End task.
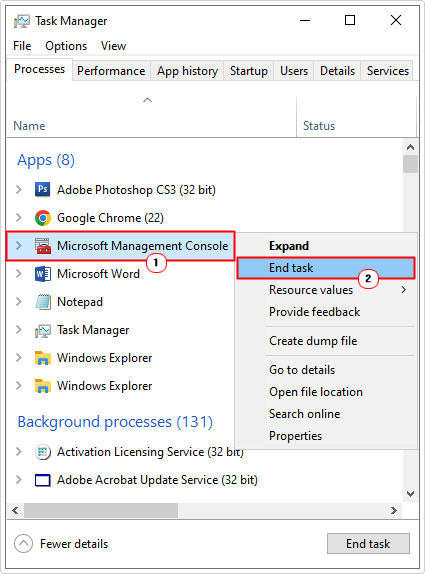
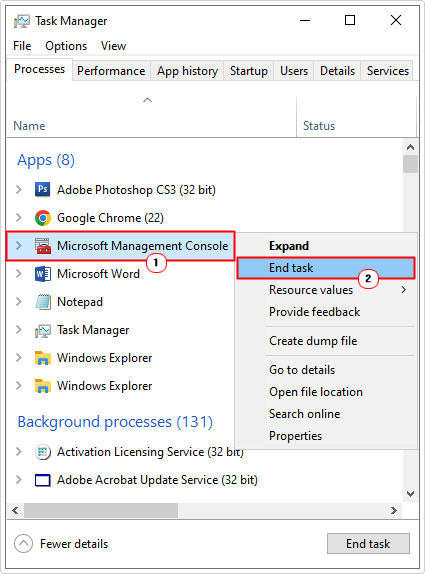
While, the termination of this process, in the event that it is causing issues, is totally fine, you should not, at any point, attempt to remove this file from your system. This is because there are several Windows tools that are dependent on it (as previously mentioned).
Thus, the removal of mmc.exe would effectively result in an inability to access some very important tools, such as Task Manager and Device Manager, to name a few.
By default, the mmc.exe file, can be found in the following location:
C:\Windows\System32
This file location is consistent across most iterations of Windows, including 7, 8, Vista, XP and 10/11.
How Is MMC Used?
The most common use for this tool is for remote use. So for example, let’s say an individual had/has an issue with their computer. Instead of having to physically visit the end user to fix their computer, you can simply setup MMC to access that system via their IP address. Once all the appropriate permissions are in place, you can then check Device Manager, Event Viewer and other areas of the system. All via the MMC window.
MMC is capable of collating or collecting data either from a remote or local system, and then displaying this information in its snap-in Window(s). If you use the Device Manager snap-in, for example, then you’ll be able to carry out all usual tasks with that tool. So, if I was working on an individual’s system, I’d be able to use Event Viewer, in order to establish the root cause of the systems issue(s). Then, I could open up Device Manager to revert a driver back or update a driver or remove a device. Just as I would, if I was physically working on that system.
That said, there are countless other ways MMC can be used.
Create A MMC Shortcut
While it’s possible to access MMC directly from Taskbar Search (or Run Command), accessing it from a desktop shortcut icon has proven to be more convenient.
To do that, simply follow the instructions below:
1. Boot into your computer as an administrator.
2. Then right-click on the Desktop and select New -> Shortcut.
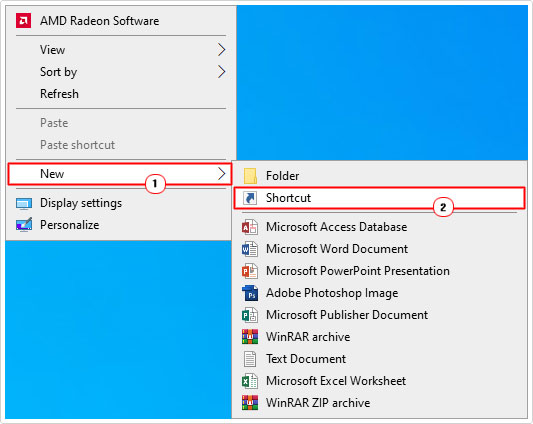
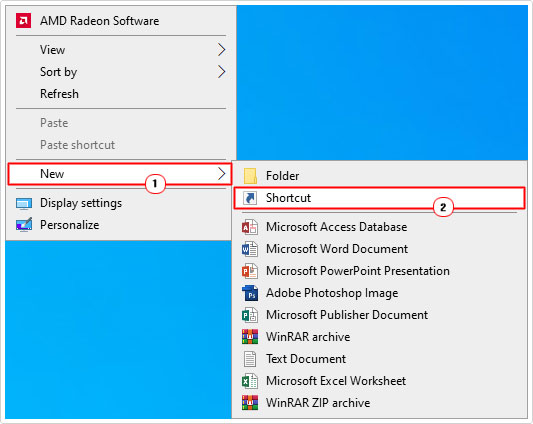
3. This will bring up the Create Shortcut applet, from here, copy and paste %windir%\system32\mmc.exe into the Type the location of the item box, then click on Next.
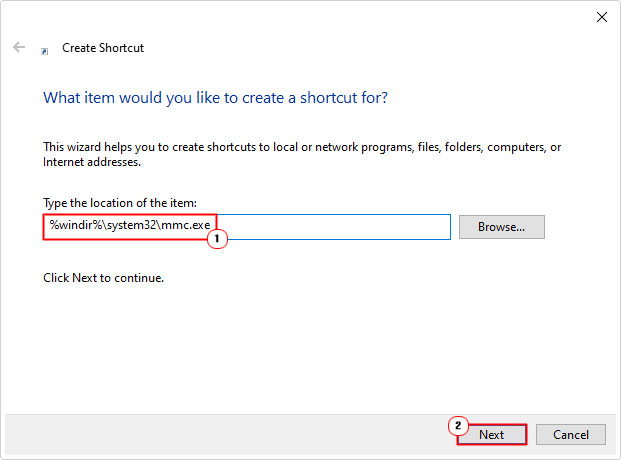
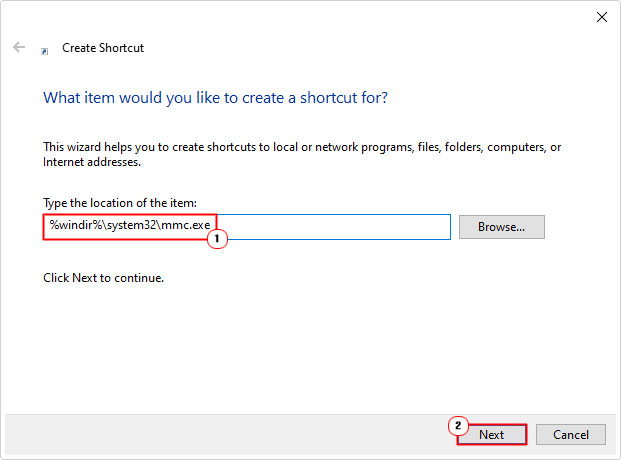
4. On the next window, give the shortcut a Name, by typing it, into the Type a name for this shortcut box, then click on Finish.
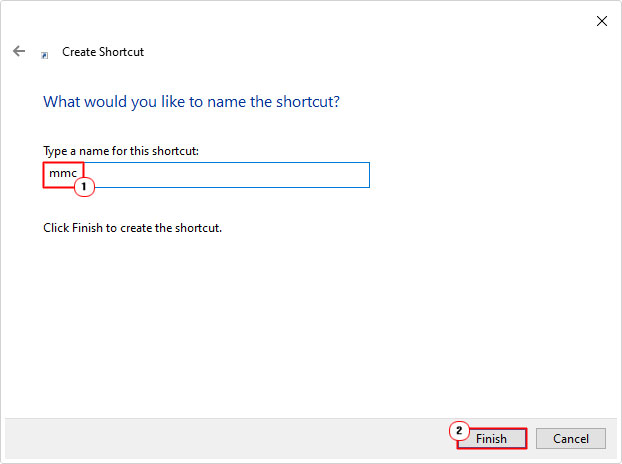
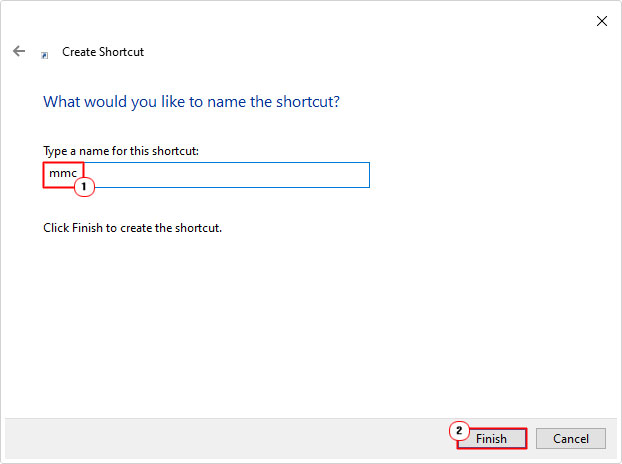
Verify MMC.exe
As previously mentioned, the system32 folder is the default storage location for the mmc.exe file. If you find this file anywhere else on your system, there’s a strong chance that it’s malicious.
To determine the storage location of your Microsoft Management Console, simply do the following:
1. First, boot into your system as a full administrator.
2. Then, right-click on your Taskbar and select Task Manager.



3. When Windows Task Manager loads up, right-click on Microsoft Management Console and select Open file location.
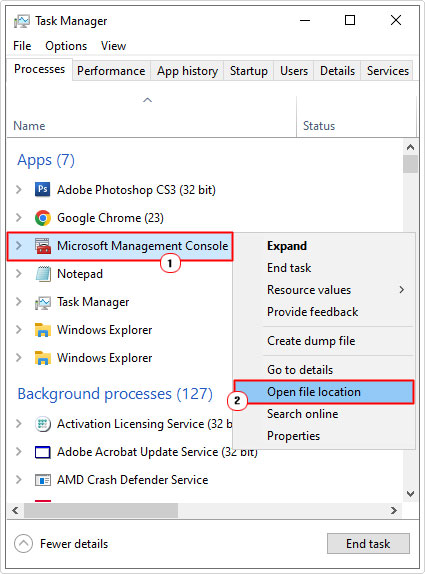
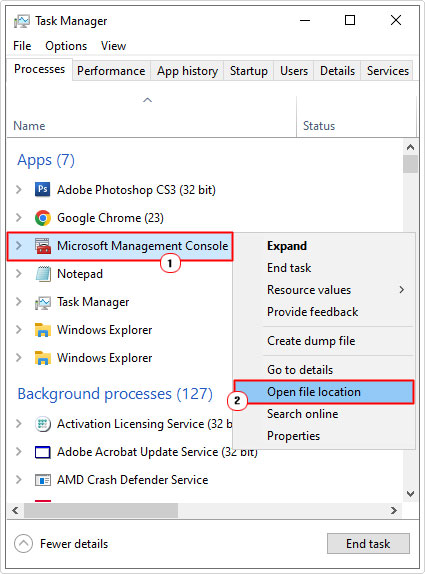
Note: Microsoft Management Console will only be accessible in Windows Task Manager if one of its associated apps is running, such as Event Viewer, Device Manager, etc.
Additionally, if more than one instance of Microsoft Management Console is running on your system, then I recommend you check each one, individually. Just to verify they are all from the same location.
Check File Signature
Another method you can use to verify the authenticity of the mmc.exe file on your system is to check whether or not it has been digitally signed. To do that, follow the instructions below:
1. First, follow the previous steps 1 – 2.
2. From Windows Task Manager, right-click on the Microsoft Management Console and select Properties.
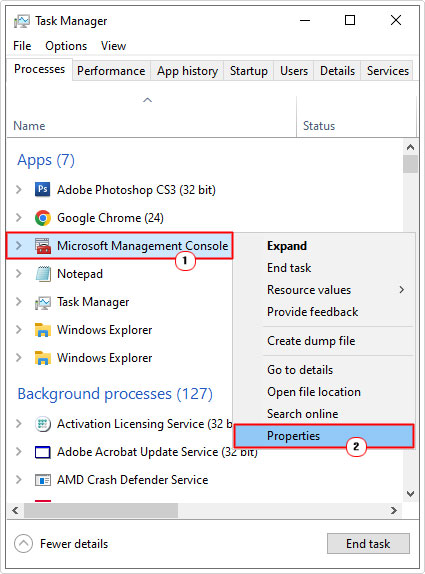
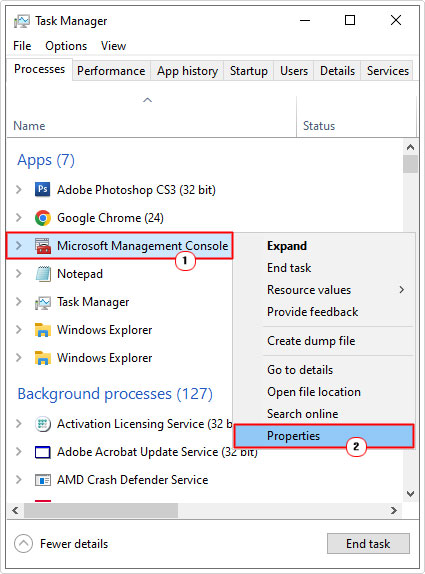
3. This will bring up the Microsoft Management Console Properties applet, from here, click on the Details Tab, then check besides Copyright. You want to ensure that Microsoft Corporation is written there.
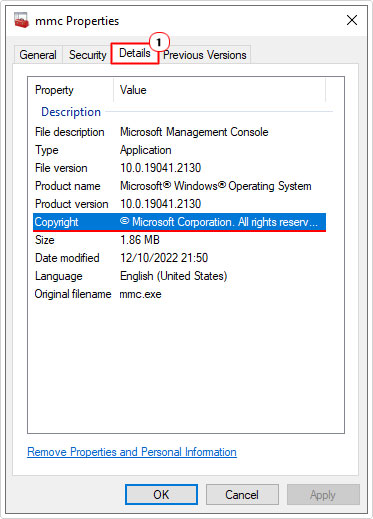
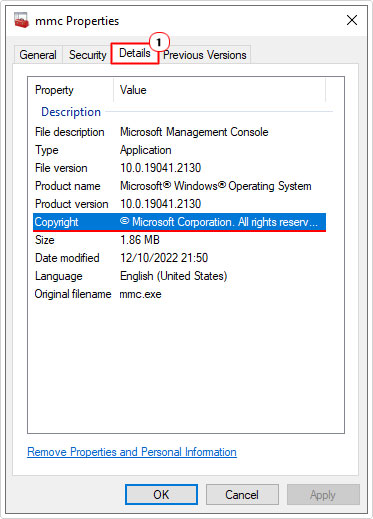
A last thing you can do is run a virus scan. You can use the built-in Window Defender for that, or you can use SpyHunter, which is one of the very best antimalware tools around today. The choice is yours; Anyway, you can find additional information on SpyHunter, from the link below:
CLICK HERE TO CHECK OUT SPYHUNTER
How to Fix It
If, while using your system, you encounter errors such as:
Microsoft Management Console has stopped working
This app (mmc.exe) has been blocked for your protection
You should first, confirm that the mmc.exe file on your system is legitimate. Steps for this have already been outlined above.
If, after verification, you determine that the file (mmc.exe) is in the correct location (system32 folder), is signed by Microsoft and is deemed safe after a virus scan, then you should try the various solutions below:
Run a Windows Repair Tool to Fix MMC.exe Errors
To put it simply, mmc.exe is an important Windows process, required by other vital Windows management tools to run. Like with any legitimate tool you’ll find on your system, it is totally safe. However, removal of this process can and oftentimes does cause system instability.
That aside, if you’re encountering any mmc.exe specific errors, it is likely the result of many possible factors. Windows repair tools like Advanced System Repair Pro, work by carrying out a variety of system checks, applying fixes where applicable.
Thus, one of the most convenient ways of tackling mmc.exe related errors is to run a full scan of your system, using this tool.
You can find additional information on this tool, from the link below:
CLICK HERE TO CHECK OUT ADVANCED SYSTEM REPAIR PRO
  |
Disable SmartScreen
Windows SmartScreen is a built-in security feature designed to protect your system from PuPs and infected programs. This feature works by scanning any program that you attempt to install against its own Microsoft database of apps and programs it recognises. While, the tool does, in some cases block tools and services that are potentially harmful to your system, it does oftentimes block harmless programs, listing them as malware, when they are not.
That said, it’s possible it’s this feature blocking the mmc.exe from running. In the event that, that is the case you can get around it, by disabling the feature. To do that, follow the instructions below:
1. First, boot into your system as a full administrator.
2. Then type Settings into the Type here to search box, then click on Settings.
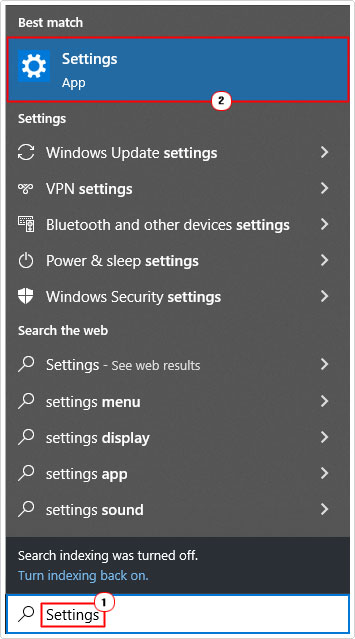
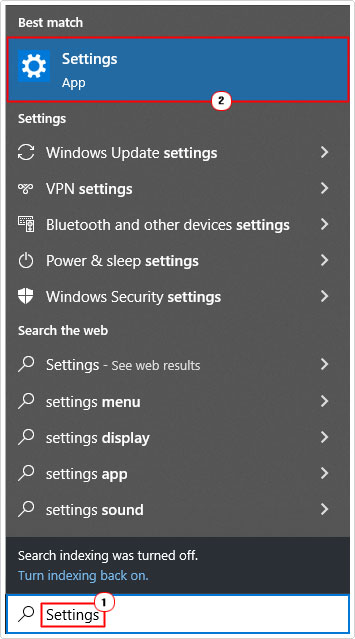
3. When the Settings applet loads up, click on Update & Security.


4. On the following window click on Windows Security.
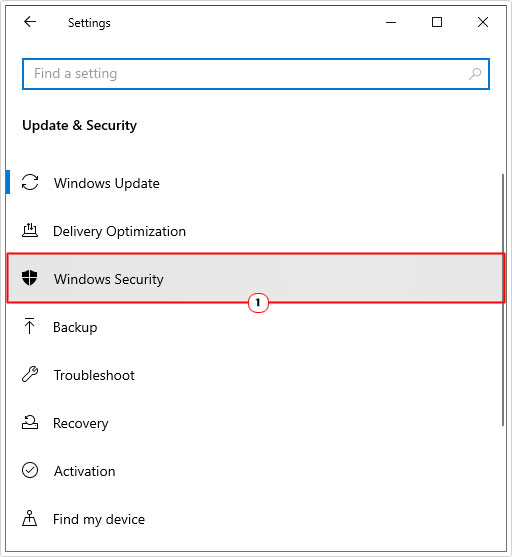
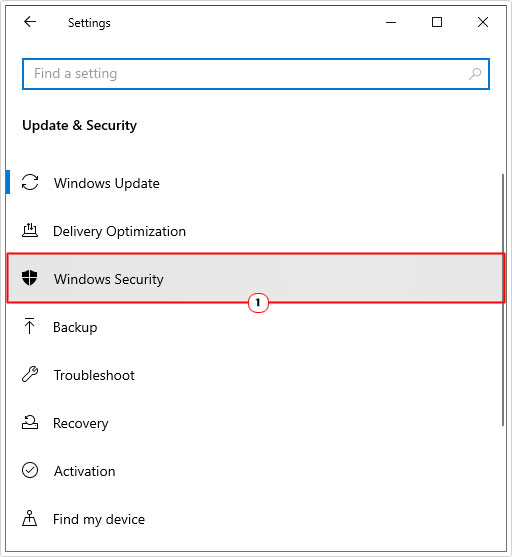
5. Then click on App & browser control.
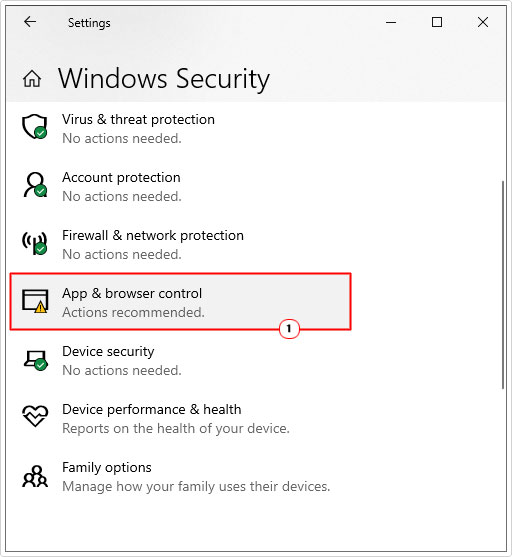
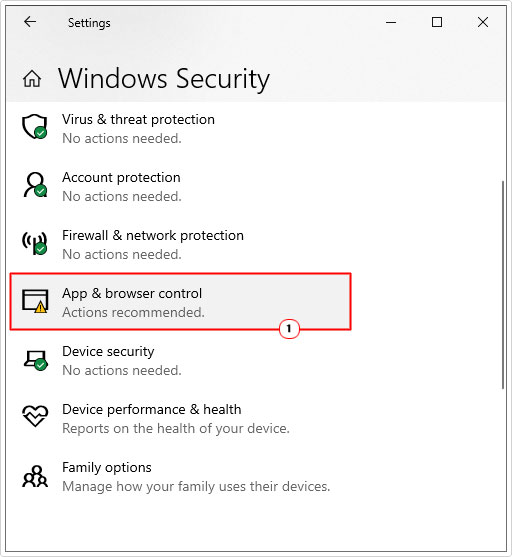
6. From the App & browser control applet, set Reputation-based protection to off.
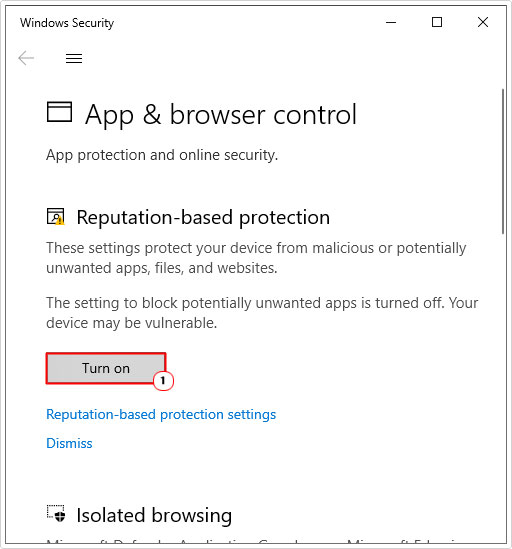
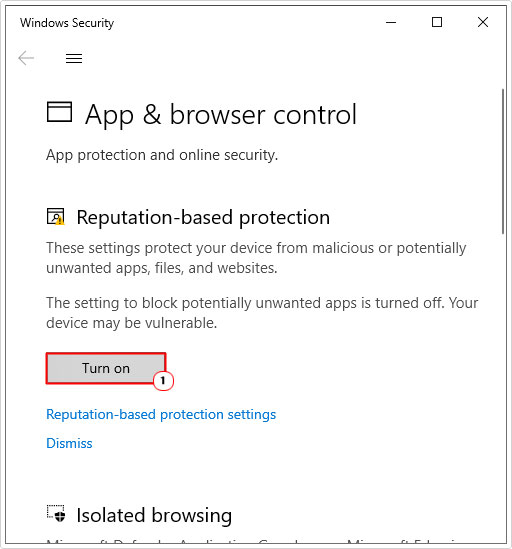
Disable & Re-Enable UAC
This method entails disabling then re-enabling the User Account Control (UAC) feature, via the registry. In the event that it is blocking the mmc.exe file, this method has been known to fix this issue.
Anyway, to do this, follow the instructions below:
1. First, boot into your computer as a full administrator.
2. Then press 


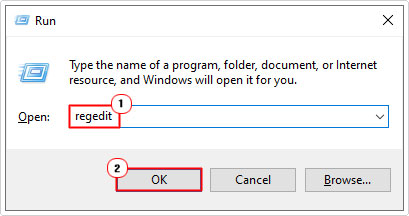
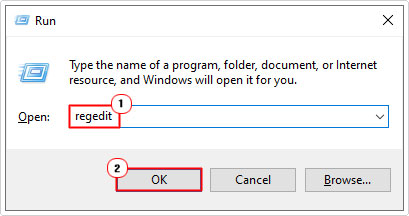
3. When Registry Editor loads up, navigate to the following path:
HKEY_LOCAL_MACHINE\SOFTWARE\Microsoft\Windows\CurrentVersion\Policies\System
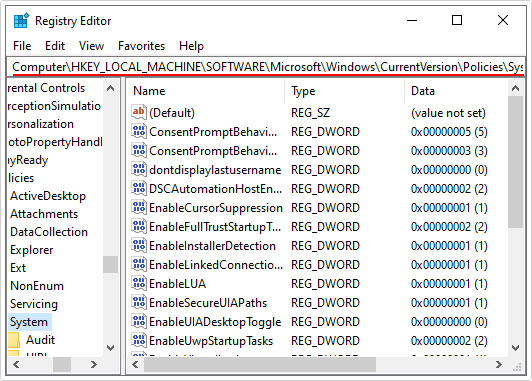
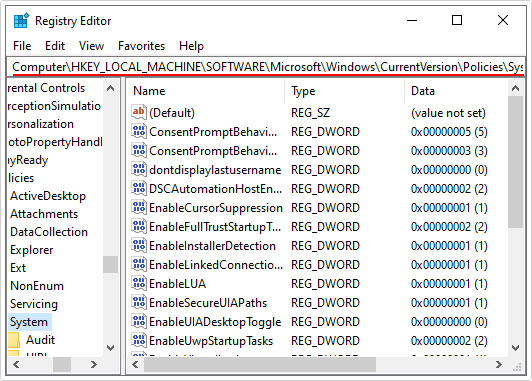
5. Once there, on the right pane, locate, then double click on EnableLUA.
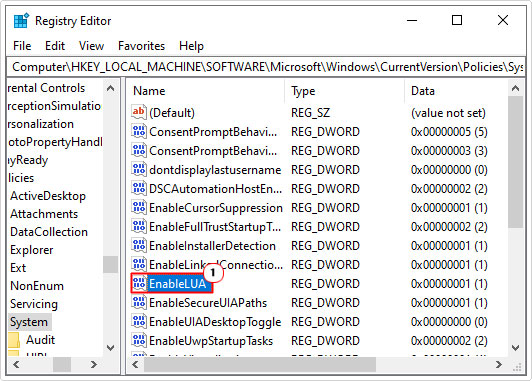
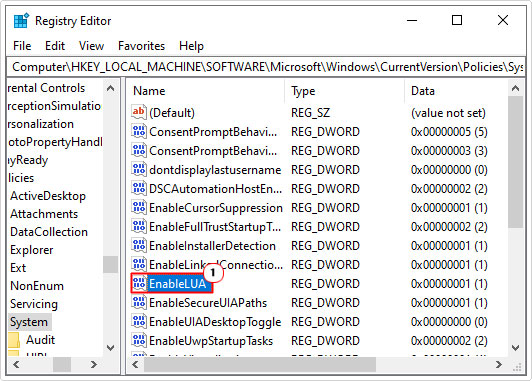
6. This will bring up the Edit DWORD (32-bit) Value applet, from here, change the Value data to 0, and then click on OK.
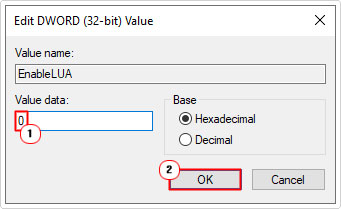
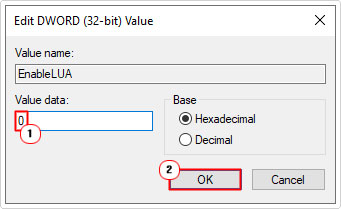
7. Close Registry editor, then restart your system.
8. When the system boots back up, try running mmc, and it if works without issue, then you should repeat steps 2 – 6, only this time, change Value data from 0 to 1.
Run System File Checker
SFC or System File Checker is a built-in Windows tool capable of fixing the corruption of integral system files. It’s a relatively simple tool, yet highly effective given the correct circumstances.
With that said, you can learn more about this powerful tool, from my post on how to run SFC Scannow.
Another related tool is DISM. You can find additional information on this tool, from my post on fixing Windows Update error 0xc190012e.
Are you looking for a way to repair all the errors on your computer?


If the answer is Yes, then I highly recommend you check out Advanced System Repair Pro.
Which is the leading registry cleaner program online that is able to cure your system from a number of different ailments such as Windows Installer Errors, Runtime Errors, Malicious Software, Spyware, System Freezing, Active Malware, Blue Screen of Death Errors, Rundll Errors, Slow Erratic Computer Performance, ActiveX Errors and much more. Click here to check it out NOW!

