| Attention Before you read this post, I highly recommend you check out my resources page for access to the tools and services I use to not only maintain my system but also fix all my computer errors, by clicking here! |
The MSCOMCTL.OCX or one of its dependencies not correctly registered error occurs most commonly when end users are either installing or downloading a new app to their Windows based system. The error message refers to an inability to locate the mscomctl.ocx (or associated) file(s) due to it either being erased or references to it being removed from the Windows registry.
So what is mscomctl.ocx? Basically it’s a set of 32-bit controls that forms a crucial part of Microsoft’s Visual Basic 6.0 programming language. In order for these 32-bit controls to be properly utilised by the operating system, they must be installed and registered (via the registry). The registration of a file within your Windows system entails the creation of a registry key which provides all required information to effectively locate and utilise the file in question. This means, applications that require it, can properly access and use it.
Other circumstances that are known to trigger an mscomctl.ocx error, include, while attempting to restart a domain within a Windows Server system. The constant installing and removal of apps, effectively increases the chances of data corruption; which could incidentally include the mscomctl.ocx file.
What Causes Mscomctl.ocx Missing Errors?
Mscomctl.ocx errors are known to occur most frequently on Windows 10 & 11 systems, although not exclusive to these iterations. When it comes to potential causes, these are the things you should consider:
- More than one application is attempting to access the same .ocx file at the same time.
- The version of mscomctl.ocx on your system is either outdated, corrupted or inaccessible.
When a module mscomctl.ocx failed error occurs, it can result in an inability to gain access to stored data, specifically on server based systems, without a total system restart.
How to Fix It
When it comes to fixing the MSCOMCTL.OCX or one of its dependencies not correctly registered error, there are several approaches you can, and should take to tackle it. In this tutorial, we’ll cover everything.
However, before we get to the working solutions, the first thing we’ll need to determine is the architecture of your system. You need to figure out whether your system is 64-bit or 32-bit.
To do that, simply follow the instructions below:
1. First, ensure you’ve booted into your system as a full administrator.
2. Now, type System Information into the Type here to search box, then click on System Information.
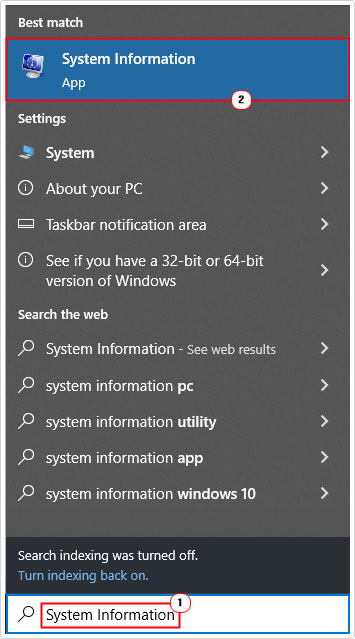
3. This will bring up the System Information applet, from here, you’ll want to check beside System Type.
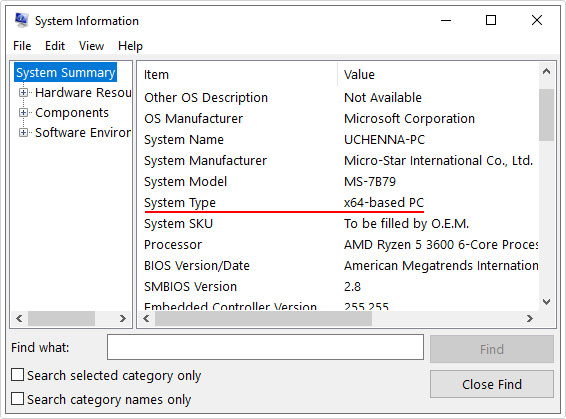
Note: For 32-bit systems, it will show x32-based PC, whereas for 64-bit systems it will show x64-based PC.
Once you’ve determined what architecture your OS is running on, the next thing you’ll want to do, is make sure the mscomctl.ocx file is present on your system. You can typically find it in the follow locations:
C:\Windows\System32 – 32-bit systems
C:\Windows\sysWOW64 – 64-bit systems
Simply press  + R, type C:\Windows\System32 or C:\Windows\sysWOW64 (depending on your Windows version) and click on OK.
+ R, type C:\Windows\System32 or C:\Windows\sysWOW64 (depending on your Windows version) and click on OK.
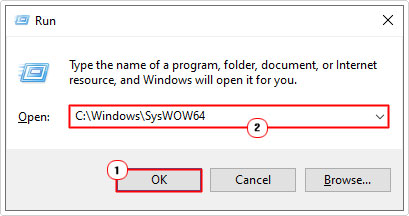
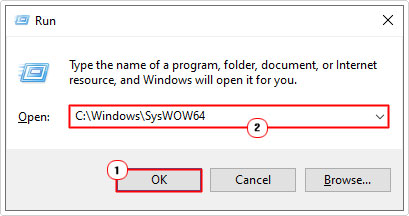
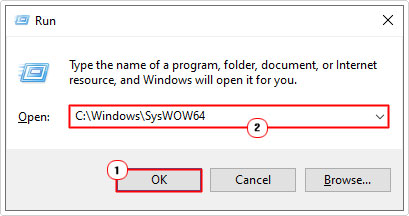
If the file is present on your system, then you should definitely consider a reinstallation of the culprit app, as a first solution. It’s possible the installation was corrupted.
If the error continues to persist, even after the reinstall, then I recommend you attempt the many solutions below, ideally in the order that they appear.
Run Windows Repair Tool to Fix Mscomctl.ocx Errors
Before attempting any of the more, sophisticated solutions below, you may want to consider running the Windows repair tool Advanced System Repair Pro.
This is a tool, built with a large assortment of capabilities, capable of fixing a plethora of error types, such as driver issues, BSOD errors, corrupted files, update issues, game corruption and more.
Not only is it capable of fixing common error types, but it can also secure your system from malicious threats while optimising your system performance in the process. Making it, an ideal security, repair and maintenance tool.
You can learn more about this powerful tool and how it can help you, from the link below:
CLICK HERE TO CHECK OUT ADVANCED SYSTEM REPAIR PRO
  |
Download and Register Mscomctl.ocx
More than a few apps on your system require the mscomctl.ocx file in order to run. In the event that this file is corrupted or erased, issues naturally will arise. Thus, as a viable solution, you may want to consider downloading and registering a fresh copy of the mscomctl.ocx file.
It’s not too complex a task, you can do it, simply by following the instructions below:
1. First, you’ll need to log into your system as a full administrator.
2. Next, download Microsoft Visual Basic 6.0 Common Controls from the following official link: https://www.microsoft.com/en-us/download/details.aspx?id=10019
Note: Click on the Download button, select a directory (preferably your Desktop), then click on Save.
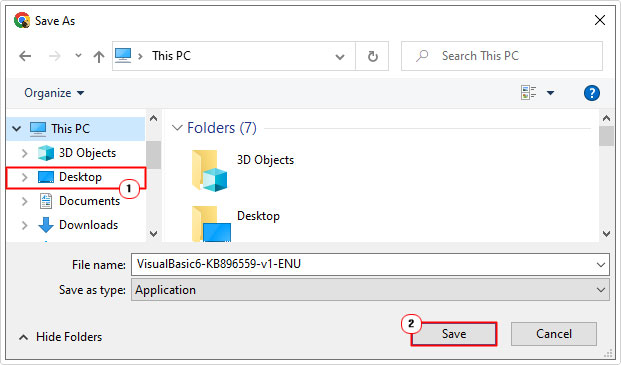
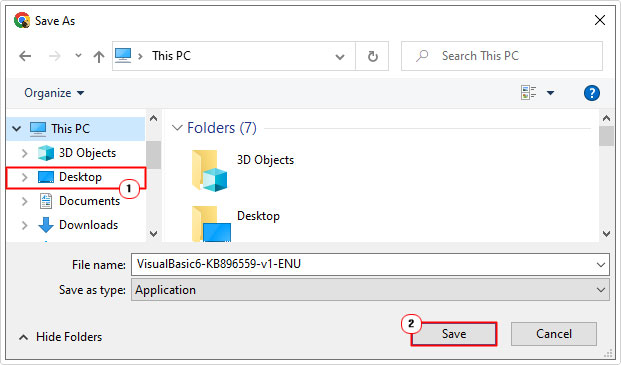
3. Once you’ve saved the VisualBasic6-KB896559-v1-ENU.exe file to your system, right-click on it and select Extract to VisualBasic6-KB896559-v1-ENU\.
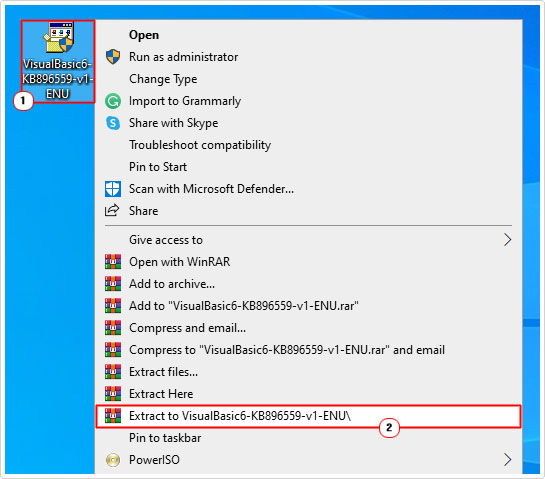
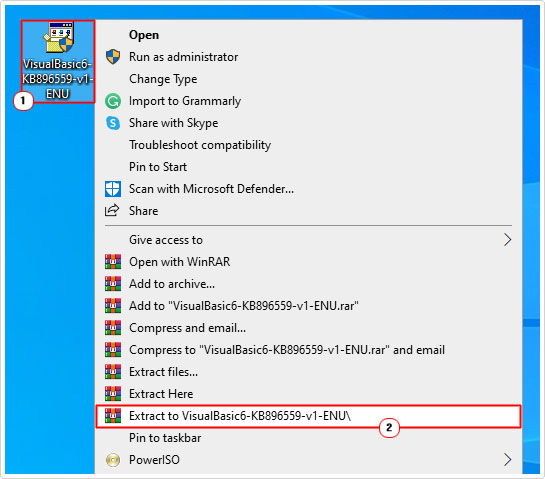
Note: This tutorial assumes you’re using WinRAR.
4. This will create a new folder on your Desktop titled VisualBasic6-KB896559-v1-ENU, open it, by double clicking on it.
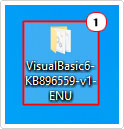
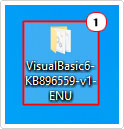
5. Now copy the Mscomctl.ocx file by clicking on it, then clicking on Copy.
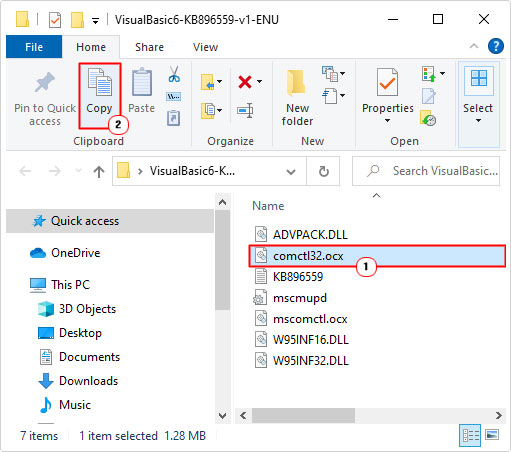
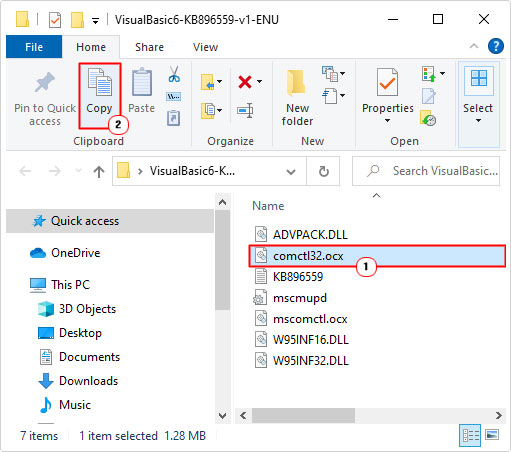
The next step entails copying the new file to your system.
If you’re on a 64-bit system, then you’ll want to copy it to C:\Windows\SysWOW64, otherwise, for 32-bit users it’s the C:\Windows\System32 folder.
6. Simply press 



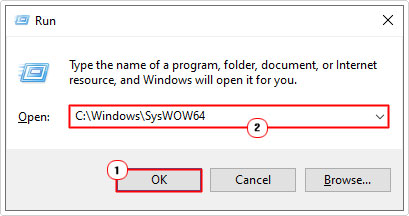
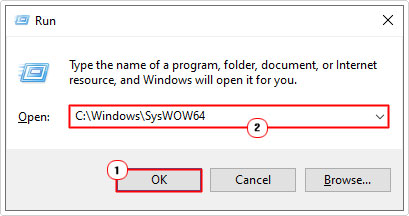
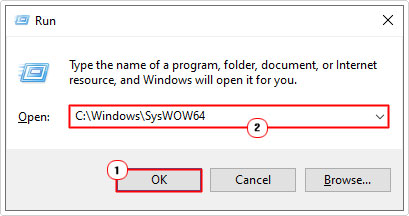
7. When the appropriate folder loads up, click on Paste.
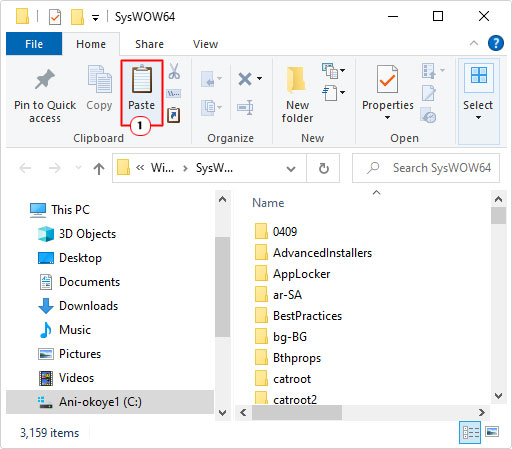
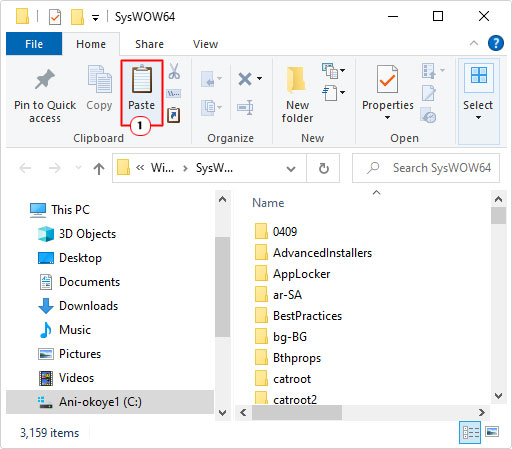
Once you’ve successfully copied the Mscomctl.ocx file to your system, the last thing you’ll need to do is register it, within the Windows Registry.
8. Now, press 





9. This will load up Command Prompt, now type the appropriate commands below, depending on your Windows version, pressing Enter after each line.
64-bit Users
CD C:\Windows\SysWOW64 regsvr32 mscomctl.ocx
32-bit Users
CD C:\Windows\System32 regsvr32 mscomctl.ocx
Once complete. Restart your system, then try and open the problematic app again. Hopefully the issue should be fixed.
Register Mscomctl.ocx Using PowerShell
This essentially provides an alternative way to registering the mscomctl.ocx file. In the event that the mscomctl.ocx missing error still persists, then you should try registering it using the PowerShell tool. In order to do that, follow the instructions outlined below:
1. Boot into your system, as a full administrator.
2. Then, right-click on the Start Button and select Windows PowerShell (Admin).


3. Now, depending on the Version of Windows you have, you will need to type ONE of the following commands, and press Enter.
regsvr32 c:\windows\sysWOW64\mscomct2.ocx regsvr32 c:\windows\System32\mscomct2.ocx
4. Once complete, restart your system, and then retry the app.
Uninstall IE
Another common culprit for MSCOMCTL.OCX or one of its dependencies not correctly registered errors, is a corrupted Internet Explorer. You can rectify this problem, simply by uninstalling it.
This can be done, by doing the following:
1. Boot into your system as admin.
2. Then type Windows Features into the Type here to search box, and click on Turn Windows features on or off.
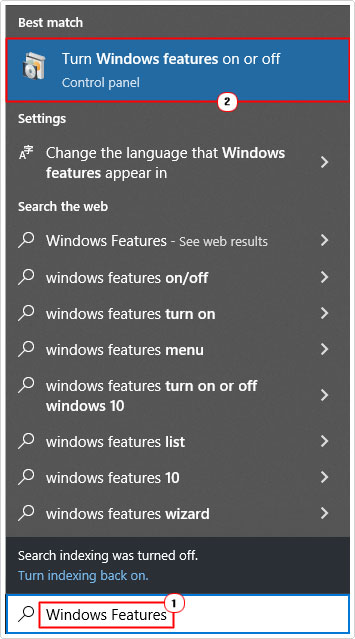
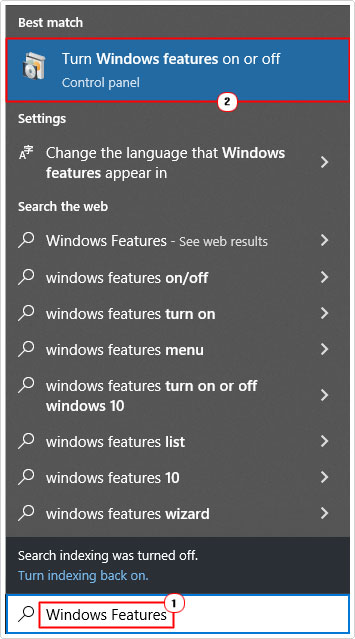
3. When the Windows Features applet appears, un-tick the box next to Internet Explorer 11, then click on OK.
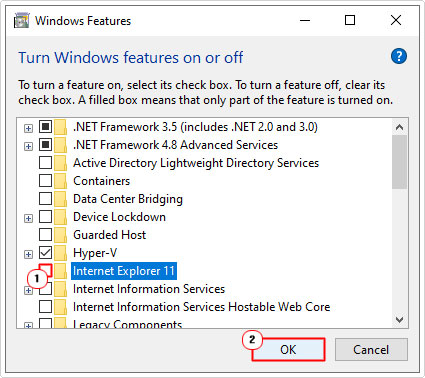
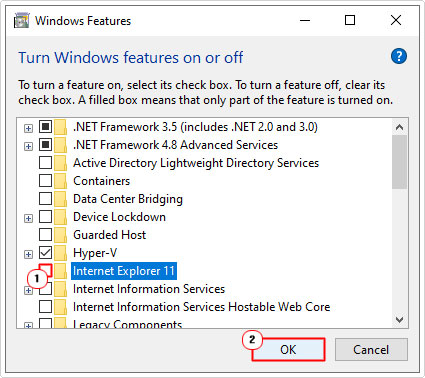
4. Restart the computer, then retry the app.
Are you looking for a way to repair all the errors on your computer?


If the answer is Yes, then I highly recommend you check out Advanced System Repair Pro.
Which is the leading registry cleaner program online that is able to cure your system from a number of different ailments such as Windows Installer Errors, Runtime Errors, Malicious Software, Spyware, System Freezing, Active Malware, Blue Screen of Death Errors, Rundll Errors, Slow Erratic Computer Performance, ActiveX Errors and much more. Click here to check it out NOW!

