| Attention Before you read this post, I highly recommend you check out my resources page for access to the tools and services I use to not only maintain my system but also fix all my computer errors, by clicking here! |
It’s not uncommon for end users to encounter numerous instances of the mshta.exe process (which standards for Microsoft HTML Application Host) within Windows Task Manager. The mshta.exe is used by the operating system to run .HTA files on different platforms. Mshta.exe is not a system process and thus, deemed non-essential, however, the operating system is known to report errors when the process has been inadvertently disabled.
Mshta.exe is a legitimate Microsoft file that can be found in the following location:
C:\Windows\System32
The common file size of mshta.exe is 29,184 bytes, but it can vary from as low as 24,064 bytes to as high as 45,568 bytes.
Note: On older iterations of Windows (XP/NT/98 etc.) it can be found in C:\Windows\System and the C:\Winnt\System32 locations.
So, what is the primary purpose of this Windows process? As I have already touched on, mshta.exe is used for running HTA files, which are a complement to the HTML file format. HTA files are used on various web browsers, such as Internet Explorer (from version 5 and upwards). Additionally, HTA files use HTML syntax for the creation of apps for their own use.
Can You Remove or Disable It?
So what can you expect to happen, in the event that mshta.exe was disabled? Based on feedback, the general consensus is that both Internet Explorer and Microsoft Edge (depending on the version of Windows you’re using), will either refuse to load pages or, will load incomplete pages. In addition to this, other apps that depend on this process will also encounter issues.
So, can you disable it? Yes, but it’s not recommended, given the blowback.
Is Mshta.exe Legitimate?
Mshta.exe is a Microsoft signed Windows file, and thus, safe to be on your system. However, it’s not uncommon for computer hackers to target integral files (such as this), by using the name of legitimate processes to mask their malicious files. For this reason, it’s very important your system is properly protected, with both antivirus and firewall programs.
When it comes to checking the authenticity of the mshta.exe file, the easiest way to do it is by doing the following:
Check the location of the file. If it is not in its default location (C:\Windows\System32), then it’s likely a virus.
If Microsoft Process Explorer is not able to verify or identify the signer, then it’s likely a malicious file.
What Causes mshta.exe Errors?
If you’re on an older Microsoft platform, such as Windows 2000 professional, then you’re likely to encounter an mshta.exe error when attempting to open, Add/Remove Programs. The error received may look something like the following:
Mshta.exe has generated errors and will be closed by Windows
On other iterations of Windows, mshta.exe associated errors are likely to look like one of the following:
Error starting program: mshta.exe
Faulting Application Path: mshta.exe
So why do these errors occur. The most common reasons are listed below:
- The Windows registry has been corrupted.
- Mshta.exe was mistakenly removed by an internet security program.
- Mshta.exe is conflicting with one or more programs on the system.
How to Fix It
When it comes to fixing mshta.exe errors, there are a lot of things for you to look at and consider. The solution you deploy, will of course, depend on the version of Windows you’re on. All of which will be explained further on in this tutorial.
With that said, I suggest you attempt all solutions, ideally, in the order that they are arranged.
Run a Virus Scan
Mshta.exe is a legitimate Windows process, which you can check, by using the above instructions. However, in the event that things don’t check out, it’s possible the file may be malicious in nature. Another positive indication it’s a virus is high CPU usage.
When it comes to removing illegitimate files and processes from your system, there are many ways you can go about it. For the sake of this tutorial, I’d like to recommend SpyHunter, and that’s because of its efficiency, at locating and removing malicious files.
If you’ve never used this program before, I highly recommend you give it a try. Simply click on the following link, to learn more about its many benefits:
CLICK HERE TO CHECK OUT SPYHUNTER
Run Windows Repair Tool to Fix Mshta.exe Errors
Malicious files and hackers are capable of infiltrating a system and corrupting the Windows registry by adding and/or removing invalid entries in it. Even if the malicious file has been identified, and removed (or quarantined), the effects of the virus will linger on, until it’s fixed.
This is where registry cleaner tools like Advanced System Repair Pro come into the equation. Equipped with a wide range of functionalities, capable of fixing a plethora of system issues and errors.
You can learn more about this powerful tool, from the link below:
CLICK HERE TO CHECK OUT ADVANCED SYSTEM REPAIR PRO
 The solution(s) below are for ADVANCED level computer users. If you are a beginner to intermediate computer user, I highly recommend you use the automated tool(s) above! The solution(s) below are for ADVANCED level computer users. If you are a beginner to intermediate computer user, I highly recommend you use the automated tool(s) above! |
Disable Tasks in Task Scheduler
Research has shown that mshta.exe errors can oftentimes occur, when the scheduler tool is inundated with tasks, or in circumstances where a specific task, which is being scheduled, is conflicting with another.
In either situation, you will need to check the task scheduler and disable where applicable.
Note: In order to rectify the mshta.exe error via the Task Scheduler, you will need to make note of the time, when the corresponding error message appears. This way, you’ll be able to better identify the culprit task within the Windows app.
Anyway, please do the following:
1. First, ensure you’ve booted into your system as a full administrator.
2. Then press  + R, type taskschd.msc and click on OK.
+ R, type taskschd.msc and click on OK.
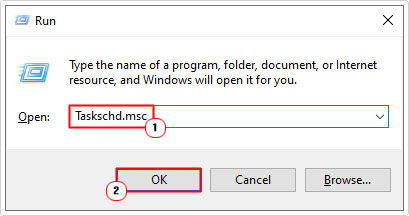
3. This will bring up the Task Scheduler applet, from the default location (Task Scheduler Library), in the middle pane, you should see a list of scheduled task. You’ll want to identify the appropriate task, based on when the error occurred. To do that, click on a Task, then click on the Trigger Tab, to find out when the Task occurred.
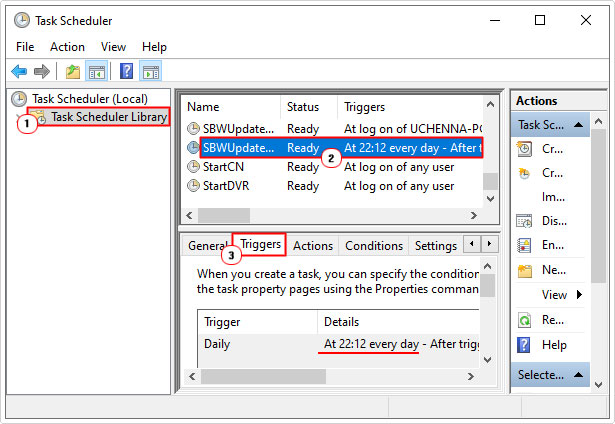
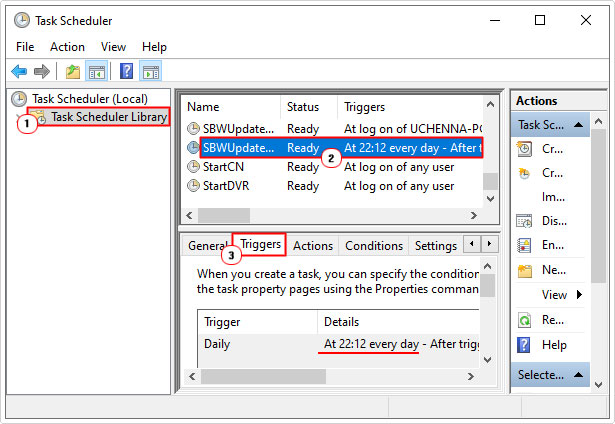
4. Once you’ve found, what you believe to be the culprit task, click on it, then click on Action, to identify the program/process that it is scheduled to run.
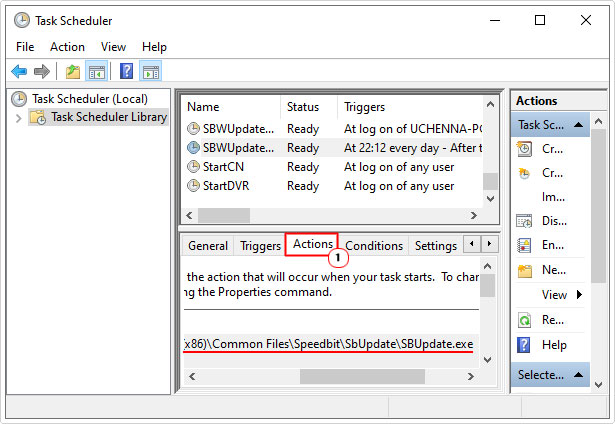
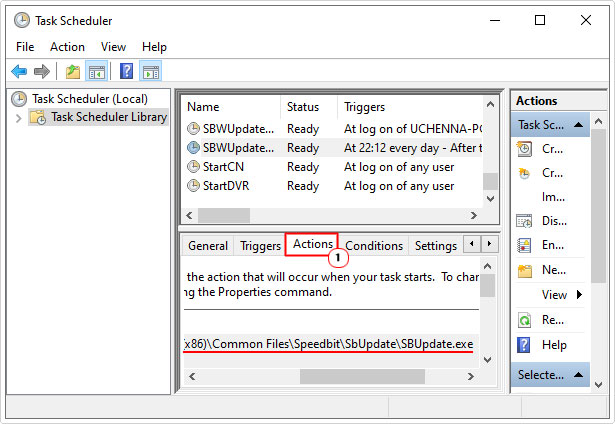
5. From here, you’ll want to right-click on the Task, then select Delete. Then you should uninstall the culprit program.
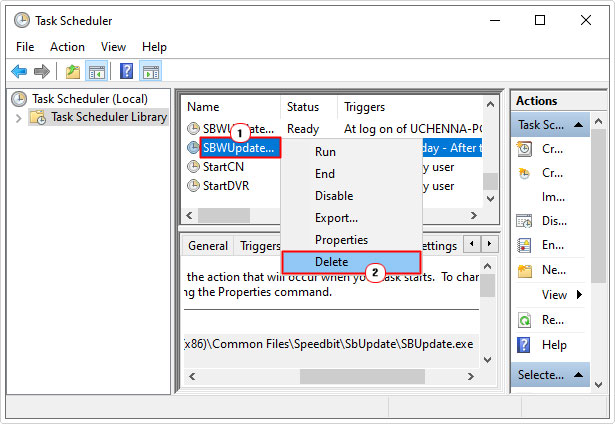
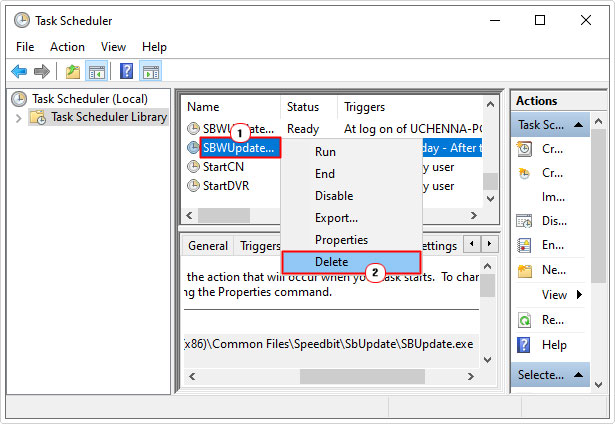
Note: If you don’t know how to remove an app, then check out my post on how to fix uninstallation issues.
Run System File Checker
If you’re on a Microsoft Windows 2000 system, then you can fix the mshta.exe error by using the system file checker (SFC) tool. To do that, follow the instructions below:
1. First, you will need to boot into your system as the administrator.
2. Then press 


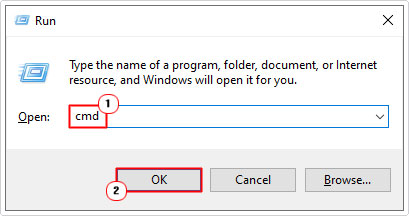
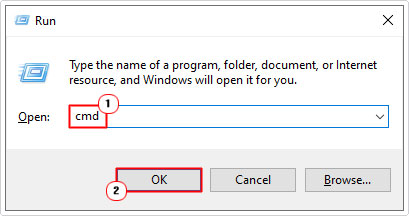
3. When Command Prompt loads up, type the following commands and press Enter (after each line):
sfc /purgecache sfc /scannow
Note: Before the scan can commence, you will need to insert the Windows 2000 processional CD into your CD-ROM drive.
Use Windows Restore
If after attempting all the solutions above, the mshta.exe error continues to persist, then you may want to try Windows Restore. The Windows Restore feature is designed to set your system back to earlier states. However, in order to do that, it needs restore points. Typically, Windows Restore is enabled by default, and thus, restore points are created automatically. But in the event that they are not, you may be forced to try a repair installation.
This is where Reimage comes into the equation, as a tool, designed to refresh your operating system on the fly, without having to reinstall your entire operating system. You can learn more about this powerful tool, from the following link:
CLICK HERE TO CHECK OUT REIMAGE
Otherwise, you can learn more about Windows Restore from my post on what is a restore point.
Are you looking for a way to repair all the errors on your computer?


If the answer is Yes, then I highly recommend you check out Advanced System Repair Pro.
Which is the leading registry cleaner program online that is able to cure your system from a number of different ailments such as Windows Installer Errors, Runtime Errors, Malicious Software, Spyware, System Freezing, Active Malware, Blue Screen of Death Errors, Rundll Errors, Slow Erratic Computer Performance, ActiveX Errors and much more. Click here to check it out NOW!

