| Attention Before you read this post, I highly recommend you check out my resources page for access to the tools and services I use to not only maintain my system but also fix all my computer errors, by clicking here! |
My computer keeps freezing, is a question that millions of PC users ask themselves every day, as it is a fairly common problem. The difference between system freezing and system crashes is that when your system freezes, your computer becomes unresponsive to input from your keyboard and possibly mouse. Whether the mouse is responsive depends on the extent of the system freeze, but the computer will most certainly ignore all keystrokes. The reality is that, as your computer is frozen, nothing is actually happening, as the operating system has become inundated with application requests resulting in the computer locking up before it’s able to present you with an error message, however, it’s not uncommon for you to be presented with an error message before the computer freezes.
If system freezing is the only problem you’re currently battling with, then the good news is that it is possible for you to fix the problem, as the problem is likely due to your operating systems inability to handle a load request. I’m not speaking from a theoretical perspective, as I too have also come face to face with system freezing on many a occasion, so I know how annoying they can be. Windows freezing can be the result of various circumstances. So there are quite a few things that you will have to look at to completely remedy this issue. But before we get into troubleshooting, let’s first look at the common causes of why you’re constantly wondering why my computer keeps freezing.
Causes of Why My Computer Keeps Freezing
It’s not unusual for your system to freeze every now and then, without explanation. However, when it does happen, it generally occurs occasionally, possibly when you are trying to install some new drivers or an application. An application requires access to specific resources on your computer, which it’s able to access through certain Windows services. If the specific service that the application requires is inaccessible during the time when it requires it, then your system may halt up and you’ll be stuck asking yourself why my computer keeps freezing, especially if it’s persistent. Alternatively, it could be due to a device driver being out-of-date or corrupt. Worst case scenario it could be due to a hardware fault, however this is relatively rare.
A list of the most common causes:
- Application/Program Fault – 3rd party applications are known to regularly cause a system to freeze. This is because an application may attempt to access specific resource that is unknown to the operating system. The systems response to an action that is unknown is either to freeze or shutdown. If your computer is freezing due to an application error, then the best thing to do would be to update or reinstall the software using Express Uninstaller, which you can acquire from here: CLICK HERE TO CHECK OUT EXPRESS UNINSTALLER
- System Driver Corruption – Drivers are basically small pieces of code that enables the hardware on your computer to interact with the operating system and one another. Drivers are integral to the functionality of your components as the operating system requires them when attempting to carry out certain tasks on your computer. Drivers are thus, prone to failure. In this particular situation, the best thing for you to do would be to install the most up-to-date drivers for the components that are giving you trouble. To do this, I would recommend you use DriverFinder, as it will automatically download and install all the latest drivers for the components on your system. You can download this automated tool from the following link: CLICK HERE TO CHECK OUT DRIVERFINDER
- System Overheating – Overheating can cause your system to shutdown, restart or freeze. The most important component in your computer is the CPU (Central Processing Unit), as it is the brain that carries out all operations. Troubleshooting heat issues will typically entail having to purchase new components. CPUs have a life expectancy of about 10 years when running at optimal temperatures and less when made to run at temperatures that exceed its threshold.
- Registry Corruption – If you don’t know what the registry is, it’s basically a database system within the operating system that is used for storing Windows data such as login details, application options, and so forth. If your system is regularly freezing, then there is a good chance that it is due to corruption within the registry. That means, in order for you to fix the freezing, you’ll need to fix your registry. The good thing is that there are many automated tools that you can acquire; designed to do just that. The specific tool I recommend is Advanced System Repair Pro, and that’s because of its ability to find and repair a plethora of issues within the Windows registry. Anyway, you can download this tool here: CLICK HERE TO CHECK OUT ADVANCED SYSTEM REPAIR PRO
Below is a guide outlining a number of methods that you can implement in order to manually fix your systems constant freezing, however, because of the multitude of reasons, leaving you wondering why my computer keeps freezing, it’s recommended that you use the automated tools that I recommended above.
With that said, be sure to follow all of the steps in order to achieve the best possible results.
Updating Windows
If its a continous thing, with your constantly asking yourself why my computer keeps freezing, the first thing you’ll want to look at is downloading and installing all available updates for your operating system. These updates can be acquired from Microsoft’s Windows Update website. To carry out this task, follow the instructions below.
1. First load up Internet Explorer by double clicking on its icon on your desktop.
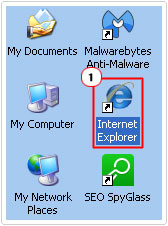
2. Then go to the following website: http://www.update.microsoft.com
3. Once your there, click on Express and follow the onscreen instructions to install all the most critical operating system updates.
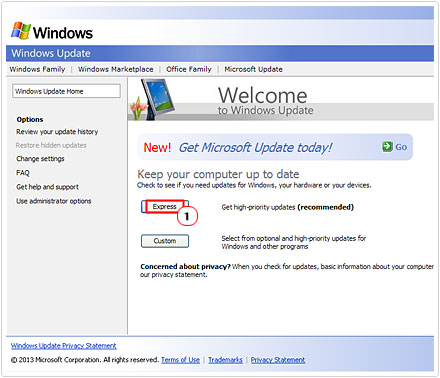
Alternatively, you could turn on Automatic Updates (assuming it’s disabled), as it will automatically connect to Microsoft’s server and find the necessary updates for your system. To do this, do the following.
1. First, log into your computer with administrative rights.
2. Then click on Start -> Control Panel.

3. From Control Panel, double click on Automatic Updates.
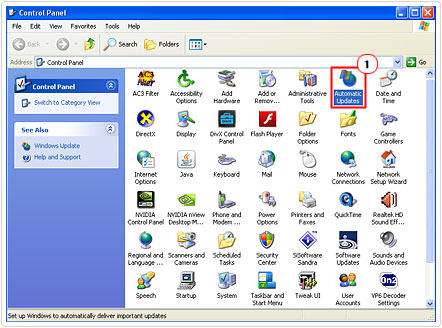
4. Once Automatic Updates loads up, click on Automatic (Recommended) to enable this service.
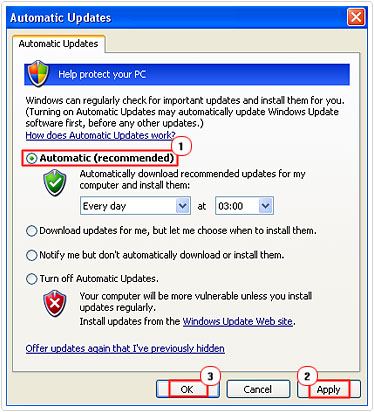
Update Your Applications/Programs
After you have successfully finished updating Windows, the next thing you’ll want to do is check that all the programs installed on your computer are up-to-date. Ensuring that your Windows is up-to-date is integral to the overall security and integrity of your system; however the constant intermittent performance you’re currently experiencing, leaving you asking why my computer keeps freezing, is most likely due to an application. Most programs/applications have their own update feature, which makes this process much easier. However, if this feature is absent on any of your programs, and then you should check the developers website for updates.
After you have updated all the programs on your system, you should experiment by opening all of them and monitoring the effects it has on your system. If a program causes your system to freeze up, then you know that that program is the culprit. In which case you may want to look for a different revision of the program, if that’s not possible then you will have to uninstall the program. To do this, follow the instructions below.
Uninstall an Application
1. First, log into your computer with administrative rights.
2. Then click on Start -> Run [Windows Vista/7: Press  + R], type appwiz.cpl and click on OK.
+ R], type appwiz.cpl and click on OK.
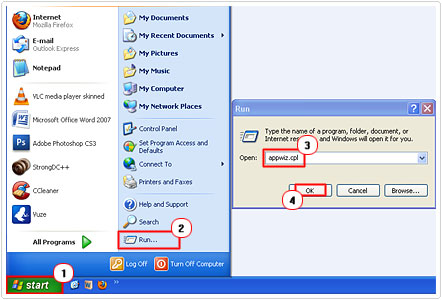
3. Once Add or Remove Programs [Windows Vista/7: Uninstall or change a program] loads up, find your program on the right pane, click on it and click on Remove. [Windows Vista/7: Uninstall]
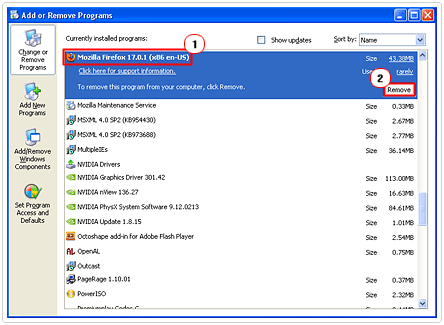
This will bring up the uninstall wizard, which will ask you whether you would like to remove the application, click on Yes to continue. The whole removal process is fairly self explanatory, once it’s finished, you may be asked to restart your system.
Alternatively, you could use the uninstallation tool called Express Uninstaller to remove applications. The benefit of using this tool lies in its ability to not only remove the application using the conventional InstallShield, but to also run a scan on your hard drive and Windows registry, to remove redundant registry entries and files/folders. Express Uninstaller is also much simpler to use, so there’s that also. Anyway, you can access this tool from here:
CLICK HERE TO CHECK OUT EXPRESS UNINSTALLER
Update Your Device Drivers
There is a chance that your systems intermittent performance, leaving you asking why my computer keeps freezing, is due to a driver for one or more of your hardware components being out-of-date or corrupt. To fix this problem, you’ll want to download and install the latest drivers for all the vital components in your computer, keeping in mind the following.
1. You will find the drivers for specific hardware devices in your computer on the manufacturer’s website. So for example, if you have an AMD graphics card, you’ll be able to download the latest drivers for it here: http://www.amd.com
2. If you’re unfamiliar with the manufacturer of a specific device on your computer, you can always find out by first clicking on Start -> Run [Windows Vista/7: Press  + R], typing devmgmt.msc and clicking on OK.
+ R], typing devmgmt.msc and clicking on OK.
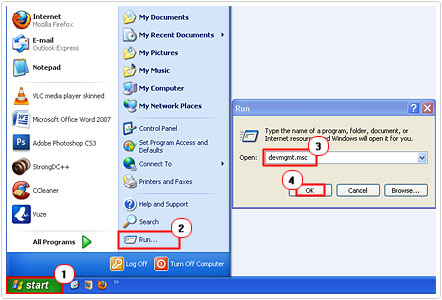
3. Once Device Manager loads up, click on the + symbol beside the appropriate category in order to get the name of the specific component(s) that exist within it.
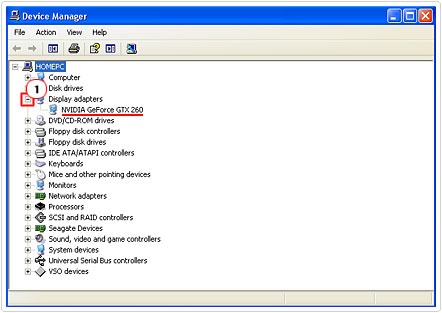
4. Once you’re on the manufacturer’s website, you should be able to find the latest drivers in the Downloads, Support or Drivers section. You’ll probably need the hardware devices model number to ensure you download the correct drivers for it.
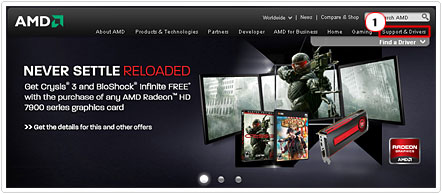
5. Once you’ve found the drivers for your hardware device, make sure the version you download is compatible with your operating system.
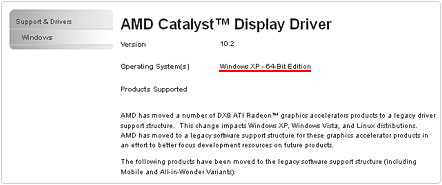
The moment you successfully update the drivers for the most important components in your computer, such as the graphics card, sound card, network card, and motherboard, the system freezing should cease. When my computer keeps freezing, this is amongst the first things that I attempt, when fixing it.
Registry Corruption
When my computer keeps freezing I ask myself whether it could be attributed to corruption within the registry. Having mentioned earlier, the nature of the registry, it would be extremely difficult for you to manually access the registry in order to iron out the conflicts that are causing system instability. Thus, I’d recommend you used an automated tool, such as Advanced System Repair Pro. Alternatively, you could check out my post on fixing registry errors.
Are you looking for a way to repair all the errors on your computer?

If the answer is Yes, then I highly recommend you check out Advanced System Repair Pro.
Which is the leading registry cleaner program online that is able to cure your system from a number of different ailments such as Windows Installer Errors, Runtime Errors, Malicious Software, Spyware, System Freezing, Active Malware, Blue Screen of Death Errors, Rundll Errors, Slow Erratic Computer Performance, ActiveX Errors and much more. Click here to check it out NOW!


Good post about computer it is very useful for users.
I’m not very good with computers, so I don’t even want to try repairing my laptop. However, it’s like my baby and I need to use it. It has been freezing up and then shutting down a lot lately. I haven’t tried installing anything new either. Do you think it could be overheating?
It depends on whether it occurs randomly or when carrying out specific functions; for example, the difference between the laptop freezing and restarting after a certain period (a couple of hours) of use or the computer freezing and restarting when attempting to run a specific application.
Based on the information you’ve given me, it does appear as though the laptop is overheating, this could be occurring because the CPU fan has died or because of dust build up within the interior of the laptop. However, of the two, dust build up is most likely the cause, this is because the laptop is able to detect fan failure and thus notify you of its occurrence.
For solutions, you could try purchasing a laptop cooler; they’re relatively cheap, installed underneath the laptop. Alternatively, you could try monitoring room temperate or have a fan blow on it (laptop); you could also try positioning the laptop on a book, which is a somewhat effective method of ventilating the laptop.
This is such a great resource that you are providing user and you give it away for free. I love seeing blog that understands the value. Im glad to have found this post as its such an interesting one! I am always on the lookout for quality posts and articles so i suppose im lucky to have found this! I hope you will be adding more in the future.
I enjoy what you guys are usually up too. Such clever work and coverage!
Keep up the great works guys I’ve added you guys to my personal blogroll.