| Attention Before you read this post, I highly recommend you check out my resources page for access to the tools and services I use to not only maintain my system but also fix all my computer errors, by clicking here! |
It’s not uncommon for you to encounter a few sound problems throughout the life of your system. Your computer may be properly hooked up to its speakers, but may still experience no sound on your computer system. There are a variety of reasons why your sound may have stopped working; so it really isn’t something that you should stress over. To fix your problem, all that is required are the appropriate steps to do it. If you follow my tips below, I’m sure you will stumble upon a method that will work for you.
Check Your Sound Card
The first thing that you’re going to want to do is verify that all your audio settings are in order. You should also ensure that your speakers are properly connected to the sound card.
1. You will need to open Device Manager; this can be done by Right-Clicking on My Computer [Windows Vista/7: Computer] (on the desktop) and selecting Properties,
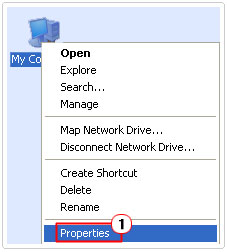
then clicking on the Hardware Tab followed by Device Manager. [Windows Vista/7: Just Device Manager]
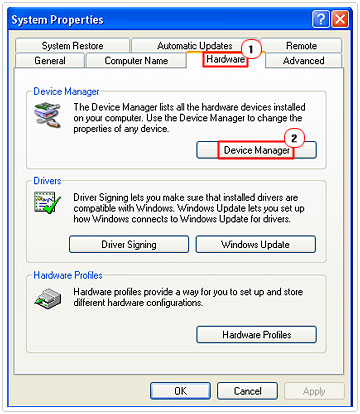
2. In Device Manager click on + next to Sound, video and game controllers in order to expand that category. If you have a sound card installed, it will be listed there. If there’s no sound card listed, and you know you have a sound card in the machine, it’s likely the device has a technical fault.
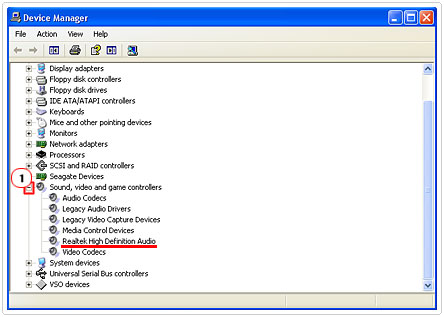
Notes
Consider expanding the Other Devices category, if you have one, to see whether or not there’s a sound card listed under it.
Laptops usually have integrated sound processors, which are listed under the same category.
If you see a yellow question mark next to your sound card in Device Manager, then it means there’s something wrong with the device. Double-Click on the sound card in order to enter its Properties.
Under Device Status on the General Tab, it will tell you what’s wrong with the sound card.
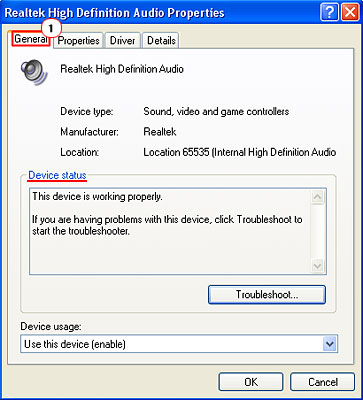
In most cases, a yellow question mark means driver issues, to fix this problem, uninstall your current drivers, restart your system and then reinstall them again. It’s very important that you remove the drivers first, before attempting to reinstall them. In the event that it’s due to outdated sound drivers, however unlikely that is, consider visiting the manufacturer’s website, downloading the latest drivers and installing them.
There are times when no sound on your computer may be due to a technical fault in the sound card. If this is the case in your situation, then a replacement of the card is the only real viable fix.
Your issue of no sound on your computer could also be due to faulty speakers. Solving this issue will involve either repairing them or purchasing new ones.
Check All Cables Are Properly Connected
For those of you who are using external speakers, be sure to check all your connections to ensure that everything is where it should be.
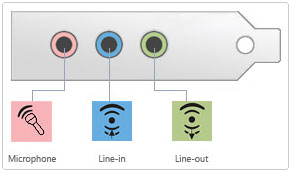
The standard sound card comes with at least three jacks that are used for connecting third party devices, these are the line-in jack, microphone jack and line-out jack. Make sure your speakers are connected to the line-out jack. If you are unable to determine which jacks are which, then consider checking them all by plugging your speakers into a jack and trying to produce some sound, and repeating that process for each jack.
If you use headphones on your computer, then verify that it’s not plugged into the speaker’s jack (which is the line-out). There are a number of sound cards out there that automatically cut the sound to the speakers the moment you plug headphones into them, so that’s something you may want to consider.
Check Volume Controls and Power
If you’re using external speakers, there are two things that you should double check; the first is that the speakers are plugged into a working power source, and the second is that the speakers are turned on.
In addition, you’ll also want to ensure that your headphone or speaker volumes are not turned down low or muted. This is fairly common amongst laptop users, as the speakers in these smaller systems aren’t nearly as loud as those you’d find on a conventional desktop machine.
Open Master Volume by double-clicking on the Speaker Icon in the bottom right hand corner.
![]()
Once the applet has loaded up, make sure all the sliders are turned up and the Master Volume is not muted. If there is a Tick next to Mute All, under the Master Volume, then it means your volume has been muted, un-tick the box to get your sound back.
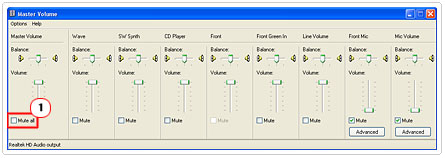
Notes
If you’re using a laptop, then there is a chance that it has external volume controls somewhere around the physical case. Check it, to ensure the volume on is not turned down.
Depending on what you’re doing, there will likely be a number of volume controls for you to check. For example, if you were trying to watch a movie on VLC Player, then you’d have the volume control on that program to check, the Master Volume control of the OS to check and also the volume controls of your external speakers.
Run a System Restore
It is possible for you to restore your system back to a time when the sound was working. This method will only work if the sound issue is OS related, that means, no sound on your computer is due to a registry issue or an installation conflict. Read the guide I made on System Restore, to properly carry out this process.
Use a Troubleshooter If You Have No Sound on Your Computer
A troubleshooter is basically a small tool that automatically analyses and repairs your Windows audio playback problems. There are a variety of these programs out there.
To run a sound playback troubleshooter, visit here: http://support.microsoft.com/mats/AudioPlayback/
Follow the onscreen instructions as it will analyse a number of issues on your system.
If you’ve tried all of the tips that I’ve listed above and there’s still no sound on your computer, then you should consider leaving a comment, detailing the particular circumstances of your system, and I will attempt to run through a number of techniques with you, to help solve your problem.
Are you looking for a way to repair all the errors on your computer?

If the answer is Yes, then I highly recommend you check out Advanced System Repair Pro.
Which is the leading registry cleaner program online that is able to cure your system from a number of different ailments such as Windows Installer Errors, Runtime Errors, Malicious Software, Spyware, System Freezing, Active Malware, Blue Screen of Death Errors, Rundll Errors, Slow Erratic Computer Performance, ActiveX Errors and much more. Click here to check it out NOW!

