| Attention Before you read this post, I highly recommend you check out my resources page for access to the tools and services I use to not only maintain my system but also fix all my computer errors, by clicking here! |
When a user makes an attempted to call a Dynamic Link Library (DLL) file, from the Microsoft Transaction Server (MTS) which is operated as a server package, there is that possibility they may come face to face with runtime error 53. The purpose of DLL files is to create a platform for the operating system or applications to run specific routines. The Microsoft Transaction Server is essentially software, created for the purpose of making the implementation of large distribution applications more accessible. It’s for this reason that these two Windows components are in a way, related to one another. Fixing runtime error 53 is a possibility providing you have the know-how; which I intend to explain fully, in this article. So read on, to find out more.
In Detail
Whenever an MTS component has been opened, there are two possible package options:
Library Package: This component is opened in the creator process.
Server Package: This particular component is opened in the dedicated server process.
In an ideal situation, the DLL file will be present in the same location as the MTS component. Whenever this is the case, the search procedure is the current folder, and then the default search location. If both options fail, then there will be an attempt to run the next available .EXE application within the MTS location.
What Causes Runtime Error 53?
When runtime error 53 occurs, due to the reasons I explain, it’s typically accompanied by the following error message:
Runtime error ’53’: File not found (DLL_File_Name.dll)
In this error message DLL_File_Name.dll represents the name of the DLL file, which can vary, depending on the circumstances.
This error can occur for many reasons, with the most common being the following:
- The DLL file that the application is trying to locate, cannot be found, or is not stored in the same location as the MTS component.
- The DLL file may have been accidently deleted, by an end user or an application.
- The error may be the result of corruption within the Windows registry.
There are several ways that you can tackle this error, all of which I have outlined below, so continue reading for that.
How to Fix It
Runtime error 53 occurs when the MTS component has been opened as a server package. When this happens, the COM component is created in its own isolated space (mts.exe). The default location for this file is:
%SystemRoot%\System32
This is the main reason why the mts.exe component will usually fail to locate the correct DLL file whenever it ceases exist in its predetermined location.
When it comes to rectifying this issue, there are several approaches that you can take, from deploying the required DLL file to the correct location to repairing the Windows registry.
The success of the solution you use depends greatly on the circumstances that the error has occurred in.
With that said, I’ve listed all the solutions below in order of effectiveness and ease of utilisation.
Run a Registry Scan
The registry is an important area of the operating system, responsible for a great many problems, including the runtime error 53. The purpose of the registry is to be used as a storage location for important hardware and software settings. Essentially, it is the central database the Windows uses whenever it wants to know how to configure a particular program or file.
Errors are known to occur quite frequently in this area of the computer, causing all manner of problems, from small issues like random freezing, to more severe issues, like totally system instability. Thus, in order to fix runtime error 53, you’ll want to clean out your registry of any and all invalid entries. To do this, you’ll need to use a professional registry cleaner tool like Advanced System Repair Pro, as the manual option is far too complicated and comes with its own risks, in the event that you alter something you should not have.
Thus, I recommend you use Advanced System Repair Pro to carry out a full scan of your registry, and if you want, a full maintenance check, for an error free and faster system.
You can learn more about this tool here:
CLICK HERE TO CHECK OUT ADVANCED SYSTEM REPAIR PRO
 The solution(s) below are for ADVANCED level computer users. If you are a beginner to intermediate computer user, I highly recommend you use the automated tool(s) above! The solution(s) below are for ADVANCED level computer users. If you are a beginner to intermediate computer user, I highly recommend you use the automated tool(s) above! |
Move Located DLL File
In order for this method to work, the first thing you’ll want to do is make note of the DLL file that showed up in the runtime error 53 message.
Once you’ve done that, you’ll want to run a search for the file on your computer. You can do that by doing the following:
1. First, boot into your computer with full administrative rights.
2. Then click on Start -> Type DLL_File_Name.dll (into the Search programs and files box) [Windows 10: Type DLL_File_Name.dll into the Search Windows box].
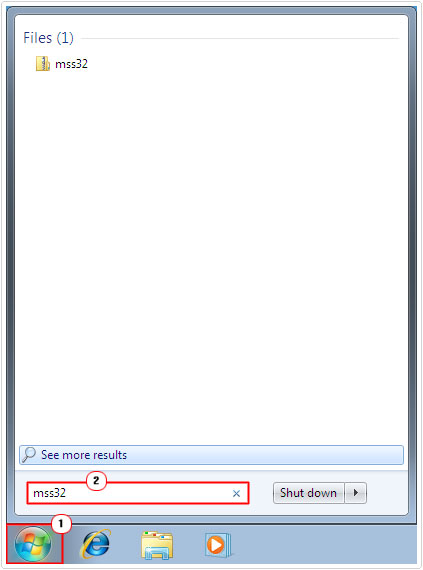
Note: Where DLL_File_Name.dll represents the name of the DLL file. Windows XP users will have to use the Search function, you can learn more about how to use that, from here.
3. If you’re able to locate the file, you’ll want to first, right click on it and select Copy.
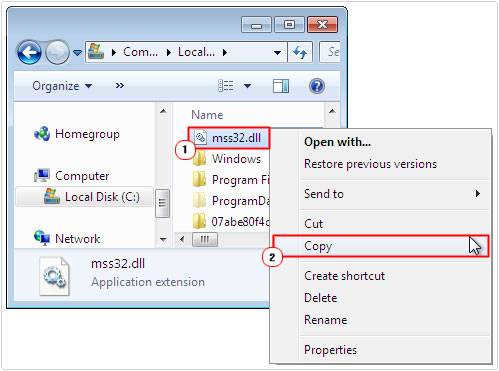
4. Then press  + R, type C:\Windows\System32 and click on OK.
+ R, type C:\Windows\System32 and click on OK.
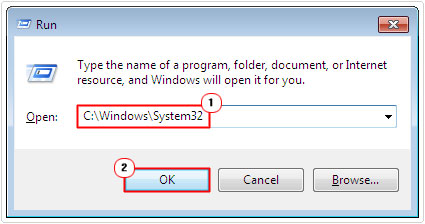
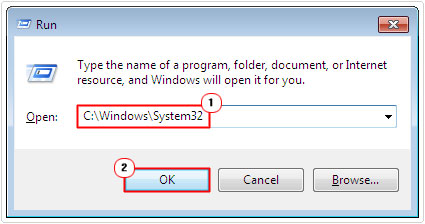
5. Once the System32 folder pops up, simply Paste the file into that location.
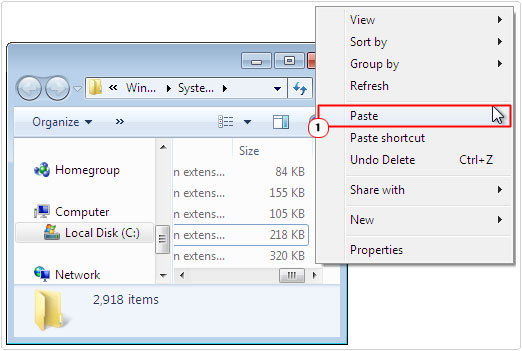
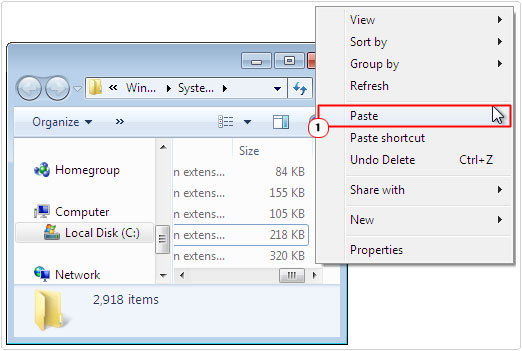
Because the MTS component is located in the System32 folder, whenever it carries out a search, it always starts from its own location. Placing the DLL file that it is looking for in its own default location, ensures its able to locate the file.
Reinstall the Application
If you are unable to locate the “missing” file, then you should try reinstalling the application that is causing the runtime error 53. This should be relatively easy for you to do, providing the application is third-party. The first thing you’ll need to do is uninstall the application. To do that, simply follow the instructions below:
1. First, boot into your computer with full administrative rights.
2. Then press 




3. When Add or Remove Programs loads up, select the Program, and then click on Uninstall.
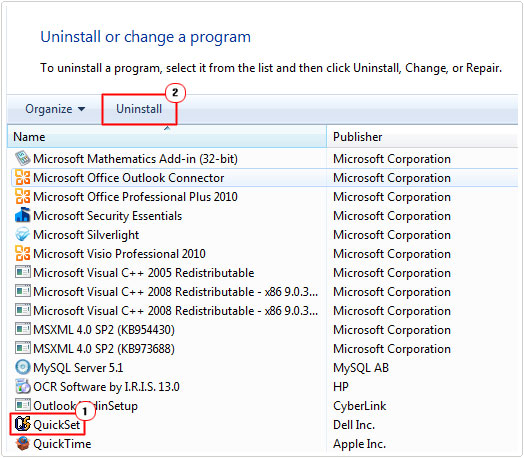
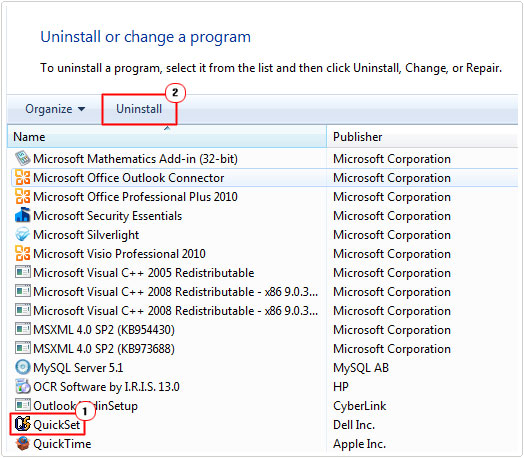
4. Once the Program has been successfully uninstalled, you can now install the Program again.
Note: In many cases, it’s found that the problematic programs errors are due to the corruption of settings or file(s). Thus, reinstalling the program is usually the quickest way of resolving the problem. However, uninstalling the program using the InstallShield isn’t always the most effective way of rectifying this issue. This is because oftentimes, the corrupted settings data (held in the AppData) is left behind on the computer, so when the user reinstalls the program, the same problem reappears.
Fortunately, it is possible for you to remove this data yourself, simply by following my instructions on my post on uninstall issues.
Alternatively, you could use the professional uninstallation tool, Express Uninstaller, which will carry this all out within a 3-click process. You can acquire this tool from the link below:
CLICK HERE TO CHECK OUT EXPRESS UNINSTALLER
Replace Missing File
If you are certain that the DLL file has either been corrupted or erased, you may want to consider a replacement. This process is fairly simple.
1. You’ll need to download the file from one of the many DLL download sites out there.
2. Then Copy the file to the System32 folder, using Steps 4 – 5 of Move Located DLL File.
Note: You may need to re-register the file. For full step-by-step instructions on replacing a DLL file, check out my page on repairing mss32.dll errors.
Are you looking for a way to repair all the errors on your computer?


If the answer is Yes, then I highly recommend you check out Advanced System Repair Pro.
Which is the leading registry cleaner program online that is able to cure your system from a number of different ailments such as Windows Installer Errors, Runtime Errors, Malicious Software, Spyware, System Freezing, Active Malware, Blue Screen of Death Errors, Rundll Errors, Slow Erratic Computer Performance, ActiveX Errors and much more. Click here to check it out NOW!

