| Attention Before you read this post, I highly recommend you check out my resources page for access to the tools and services I use to not only maintain my system but also fix all my computer errors, by clicking here! |
If your computer has suddenly started to act up, I mean, behave in an erratic and possibly sluggish manner, then the first thing you’ll want to do, is find out why. Windows Task Manager is the tool or application that was developed for just that reason, as it gives you a synopsis of memory and CPU usage of all running tasks. However, when you do decide to take the plunge and open Windows Task Manager, you may notice a process called Services.exe, consuming a considerable amount of resources.
So what is a process, you may be asking, and what are the things you can do, to prevent it or them, from slowing your system down? If Services.exe is the specific process causing you problems, then you’ve come to the right places.
File Information
Services.exe is an integral component of Microsoft’s Windows platform, as it aids in the process of loading, starting and stopping the various services that run on your system.
By default, Services.exe can be found in the following location:
C:\Windows\System32
The size of Services.exe tends to vary, from 101,900 bytes to 279,040 bytes, depending on its version, and the operating system you’re running.
Services.exe Overview
On your system, you’ll find certain programs that are referred to as standalones, this means, they are capable of running by themselves. However, many services that run on your system are DLLs (Dynamic Link Libraries), which means it lacks the required data to run by itself, and must in turn, share from the resources of other services or programs.
For these particular DLLs, thy need the Services.exe Host file to run, on your system. It’s for this reason why you may see more than one Services.exe running on your system, at any one time (when you open Task Manager).
Services.exe was created to help host certain services on your system. These particular services were created to run in the background without causing any problems to your computer. But, there are certain cases where the Services.exe host file can become corrupted, and start to consume more processing power than it actually requires.
In most cases, when this issue occurs, it’s actually the service that the Services.exe file that is running, that is causing the problem. However, because all these services are integral to your system, there’s no real way of removing it.
All of these varying services must run, for Microsoft Windows to work and run optimally.
Can You Stop Services.exe?
As I’ve previously mentioned, Services.exe is an integral component of Microsoft Windows. For optimal system performance, it’s recommended that you do not stop this process.
Services.exe is also a safe and genuine Windows services. However, there are known malicious variants of Services.exe.
Services.exe Error Message
The error message that you may encounter, will vary, depending on the version of Windows you’re using. On older Windows XP platforms, the common error message looks like the following:
An access violation has occurred in Services.exe
The following error message would appear followed by a forced system restart or possibly a prompt. However, this is all scenario based, as most Services.exe issues are performance related, rather than actual error related.
In other instances, the operating system may prompt its inability to locate Services.exe in its default location.
How to Fix It
When it comes to fixing Services.exe issues, it ultimately depends on the circumstance. The solution that works for you, will depend on the situation that the error occurs in.
If you’re receiving an error message which references the Services.exe process, then the solution that will work for you, will be different from those who are simply having performance issues related to the same process.
Anyway, with that said, I recommend you attempt the many solutions below, in the order that they appear (as they’re designed to be holistic).
Run a Registry Scan
Errors and issues related to the Services.exe process, are typically registry related. However, for the vast majority of computer users, editing the registry is too complicated and too risky. This is where registry cleaner tools like Advanced System Repair Pro come into the equation, as a tool capable of scanning, detecting and repairing your registry, and system, with a simple click of a mouse.
You can learn more about this tool, and how it can help you, from the link below:
CLICK HERE TO CHECK OUT ADVANCED SYSTEM REPAIR PRO
Run a Virus Scan
As previously noted, Services.exe is often the target of malicious attacks, as it is an integral component of Microsoft Windows, tasked with the execution of background services and processes. Thus, there are many viruses out there, designed to hijack this component, in order to subvert ones system.
As a countermeasure, I’d recommend that you ran a full virus scan of your system. If you don’t have an antivirus tool, currently running on your system, or the idea of trying something new or better interests you, then I’d recommend SpyHunter.
SpyHunter is a very efficient and thorough antimalware tool that I’ve used on numerous occasions to repair compromised Windows components.
You can learn more about this tool, and how it can help you, from here:
CLICK HERE TO CHECK OUT SPYHUNTER
 The solution(s) below are for ADVANCED level computer users. If you are a beginner to intermediate computer user, I highly recommend you use the automated tool(s) above! The solution(s) below are for ADVANCED level computer users. If you are a beginner to intermediate computer user, I highly recommend you use the automated tool(s) above! |
Clear Event Viewer Logs
Is Services.exe consuming an excessive amount of system resources? To determine whether or not this process is using up a little too much resources, simply run Windows Task Manager, by right-clicking on the Taskbar and selecting Start Task Manager.
All the services running your system, and the various resources allocated to them, can be found under the Processes Tab.
If Services.exe is using up a little too much resources, invariably slowing your system down, then you may want to consider clearing your event logs. To do that, simply do the following:
1. First, ensure you’ve booted into your computer with administrative privileges.
2. Then press  + R, type Control Panel and click on OK.
+ R, type Control Panel and click on OK.

3. When Control Panel loads up, type Administrative Tools, into the Search Control Panel box, then click on Administrative Tools.
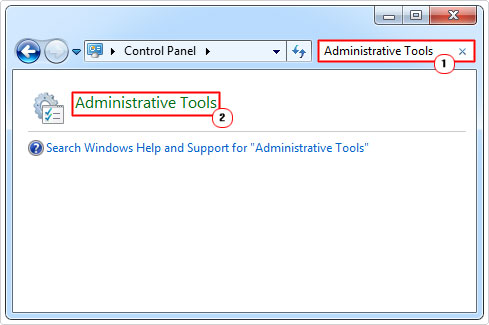
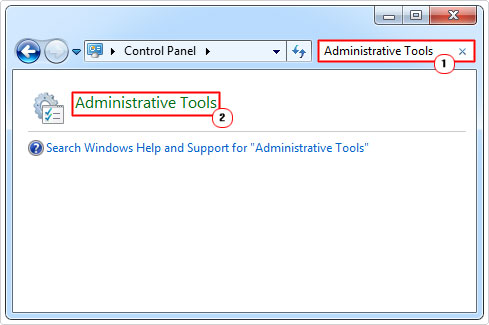
4. This will take you to Administrative Tools, from here, click on Event Viewer.
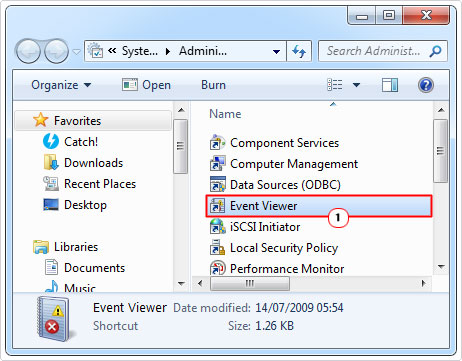
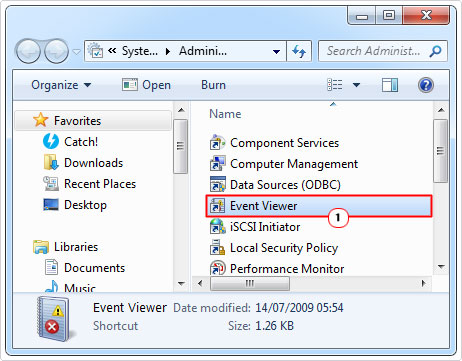
5. When Event Viewer loads up, click on the > icon next to Windows Logs, then right click on Application and select Clear Log.
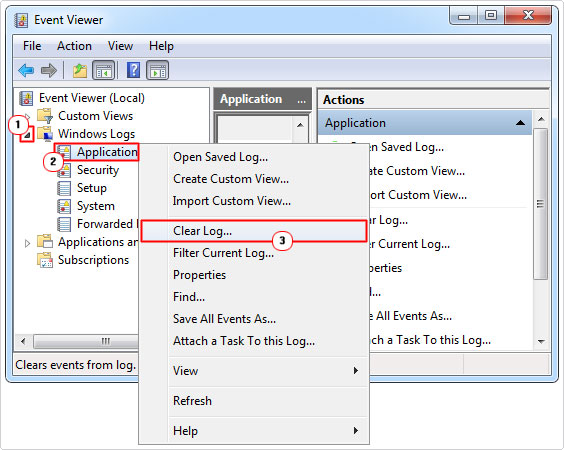
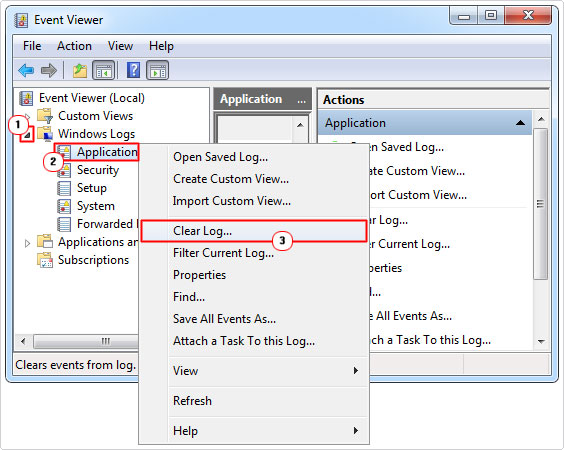
6. Repeat Step 5 for both Security and System.
Use Registry Fix
This next solution is known to repair Services.exe errors and performance related issues.
WARNING:: Editing the registry, if done incorrectly, can render your system inoperable. So attempt at your own risk.
1. First, boot into your computer, preferable to Safe Mode.
Note: For step by step instructions on how to enter Safe Mode for Windows 10 users, check out my post on fixing System Restore Failed 0x800700b7 error.
For Windows 7 and lower, check out my post on repairing mdm.exe errors.
2. Once in Safe Mode, press 





3. This will bring up the Registry Editor, simply navigate to the following path:
HKEY_LOCAL_MACHINE\SYSTEM\CurrentControlSet\Services\lanmanserver\shares
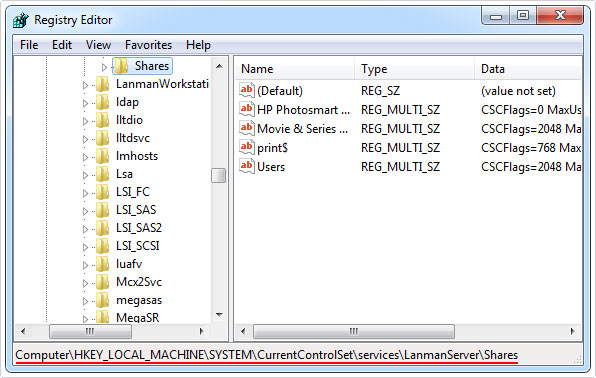
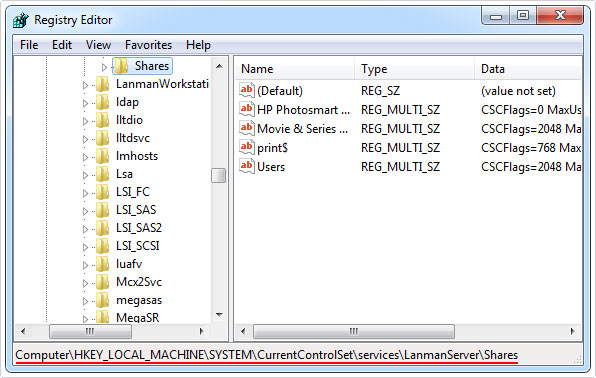
4. Once you enter the Shares registry key, take note of the Data column. The information under this column should look something like: CSCFlags=N MaxUses=N Path=P Permissions=N Remark= Type=N. Double-clicking on the respective Registry String, will bring up its full Data information.
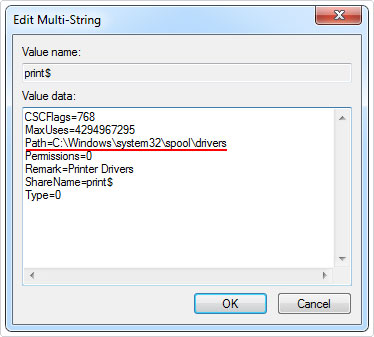
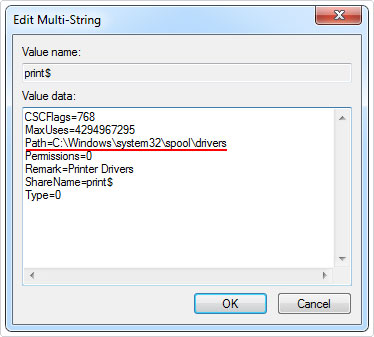
Note: Where N represents a number and P refers to a file name and/or path. For this particular solution, you’ll want to pay close attention to the file path. Make note of all the file paths under Path.
5. Once you have the file path(s), go to them, to verify that they actually exist on your system. If they do not, then delete its corresponding registry entry. If it does, then leave it as is.
6. Once you’ve deleted all the invalid file references, then you can close Registry Editor and restart your system.
Note: Advanced System Repair Pro is designed to carry out this particular task automatically, when you run a full scan. So if you haven’t already, then I’d have to recommend you used that tool, due to it being more efficient, and the associated minimal risk.
Registry Virus Fix
When booting into your system, have you ever received the following error message:
Windows cannot find “C:\WINDOWS\services.exe”
If so, then this error message is typically the remnants of a malicious services.exe file that was present on your system.
When you run a full virus scan of your system, the antimalware tool will typically detect and remove the virus, but the program entry in the registry RUN keys will remain, unless you also run a registry scan.
To remove this entry manually, simply do the following:
1. First, boot into your computer with administrative rights.
2. Then press 





3. From Registry Editor, visit the following path(s) and remove any entries for the services.exe file:
HKEY_CURRENT_USER\Software\Microsoft\Windows\CurrentVersion\Run HKEY_LOCAL_MACHINE\SOFTWARE\Microsoft\Windows\CurrentVersion\Run
Note: The Data column will indicate whether or not the entry refers to the malicious services.exe file.
Are you looking for a way to repair all the errors on your computer?


If the answer is Yes, then I highly recommend you check out Advanced System Repair Pro.
Which is the leading registry cleaner program online that is able to cure your system from a number of different ailments such as Windows Installer Errors, Runtime Errors, Malicious Software, Spyware, System Freezing, Active Malware, Blue Screen of Death Errors, Rundll Errors, Slow Erratic Computer Performance, ActiveX Errors and much more. Click here to check it out NOW!

