| Attention Before you read this post, I highly recommend you check out my resources page for access to the tools and services I use to not only maintain my system but also fix all my computer errors, by clicking here! |
Sp.exe is a process that is associated with a number of programs. One of the most common is the SourcePoint-IA program, which is developed by Arium. This variant of the file is around 36MB in size.
Another version of the sp.exe file is the Spy.Passkiller program. This process is basically a keylogger that runs in the background and records every keyboard stroke that you make. This particular file poses a risk to the security of your system, and thus, should be removed.
Sp.exe is a non-system process and as such, originates from third-party programs that you actually install.
If the sp.exe (Spy.Passkiller) file gets on your system, the program is immediately loaded into main memory (RAM) and runs as a process, which you can identify in Windows Task Manager.
The sp.exe (Spy.Passkiller) file tricks the end user into executing it, by attaching itself to legitimate programs. It does this, by creating a folder within a working program.
Common Symptoms of Sp.exe
If you have the malicious variant of the sp.exe file on your computer, then you may experience one or more of the symptoms below:
- Sluggish system performance.
- Constant freezing, intermittent system performance.
- Web browser refusing to run.
- Unsolicited popup messages and ads, during Windows sessions.
Is Sp.exe Dangerous?
Whether or not the file is dangerous is highly dependent on the version you have on your system. Given the popularity of the Arium program, if you’re reading this, then it’s most likely your system is infected. However, the most accurate determinant is to scan your system using your antivirus tool.
Outside of running an antivirus scan, you should be able to find out whether or not the file is legitimate by the location that you find it in.
You can find the location of a running process in Task Manager, simply by right clicking on it, and selecting Open file location.
Arium sp.exe process is generally found in the following location:
C:\Program Files\Arium\SourcePoint-IA
It’s also 36.73MB in size, but this can vary, depending on the version. Developers are constantly updating and patching their programs.
Suspected Virus
If the sp.exe file is a virus, then it can be found in a number of different places. As I previously noted – it commonly attaches itself to other programs. In addition to that, it can also be found in the following locations:
C:\Windows\System32
C:\Winnt\System32
It’s also known to store itself in the dllcache directory. Which is the perfect camouflage, given the number of legitimate files and processes that are typically stored there.
If you believe your system is infected, then you should take immediate steps to rectify the problem. The first thing you can and should do, is delete the sp.exe file.
The most effective way of doing that is to use an antimalware program. There are many of them around, but I personally recommend you use SpyHunter. Which is amongst the very best of its kind. Highly efficient, and thorough. It will scan every inch of your system, and identify and remove any and all afflictions. You can learn more about this excellent security tool from the link below:
CLICK HERE TO CHECK OUT SPYHUNTER
One of the biggest issues of removing viruses in Windows is the share file violation feature. Which essentially, prevents you from deleting programs/files that are currently being used. Thus, to get around this issue, it’s recommended that you run your virus scan from Safe Mode.
Can You Remove or Stop It?
As previously explained, if you have sp.exe on your system, then it’s most likely a virus. Thus, it’s recommended that you not only stop the process, but also remove it.
Ordinarily, you’d want to take precautions when deleting any .exe file. This is because it can adversely affect the performance and/or functionality of any associated programs.
Thus, it’s recommended you ensure that all programs installed on your system, be kept up-to-date. In the event that a program ceases to work (as a result of the removal of sp.exe), you should check for an update. Whether it be a driver update, software update or Windows security update.
However, if the sp.exe file belongs to the program developed by Arium, then you can quickly and easily remove the program, by using Add/Remove programs. To do that, simply follow the instructions below:
1. First, boot into your system as an administrator.
2. Then press  + R, type Appwiz.cpl and click on OK.
+ R, type Appwiz.cpl and click on OK.

3. When Add or remove programs loads up, just click on the Program, then click on Uninstall.
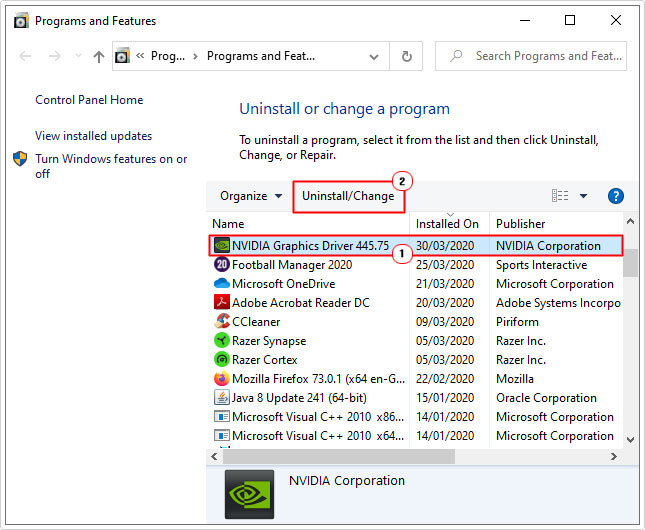
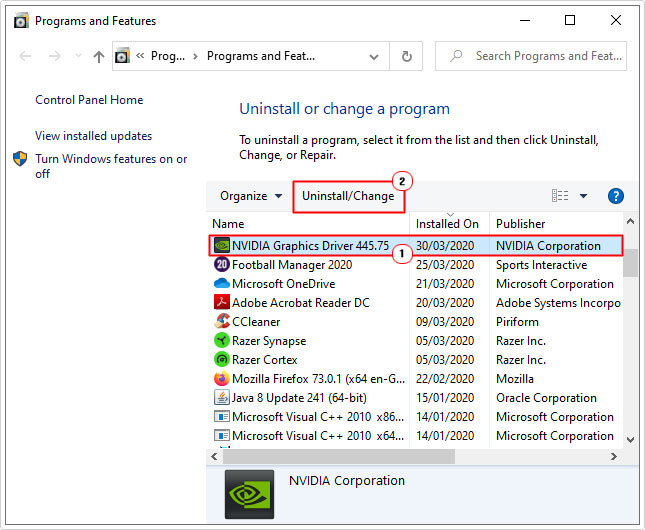
Common Error Messages
Error messages associated with the sp.exe process tend to be fairly generic. They can range from the following listed below:
Sp.exe not found
Sp.exe Application Error
Cannot find sp.exe
Sp.exe is not a valid Win32 application
The error messages above can occur in a number of difference instances. Whether it be, during the installation of a program. During the running of a program. While the system is shutting down, or when booting up. You want to keep note of when the error occurs. As this will make it easier to troubleshoot in the event that the sp.exe process is adversely affecting your system.
How to Fix Sp.exe
Most issues with the sp.exe process are associated with the Spy.Passkiller virus. Thus, the quickest and most effective way to rescue your computer is to remove the file. The best way to do that, is by using an antimalware tool. Such as SpyHunter, as I’ve already recommended.
In addition to that, to forestall additional issues in the future, it’s always best to adopt a strict maintenance regiment. Make sure to run regular malware scans. Also, consider using the System File Checker tool to identify and repair any corrupted system files.
Additionally, you should run cleanmgr from time to time, to clean your hard drive. You should also remove programs that you no longer use. And take note of programs (msconfig) that start during system boot up. Automatic Windows updates should be enabled by default, but you may want to check, just to be sure. You should also consider recovery plans, in the event that something unexpected occurs.
When fixing any Windows program, the first thing you’ll want to do, is to try and remember the last thing you did. Resmon is a Windows command that you can use to more thoroughly identify process.
Note: You can access all of these programs by using the run box, which can be opened by pressing 


Windows Reinstallation
In the event that the problem (with your operating system) is more severe, you should consider reinstallation. However, given the risks associated with this method, it’s recommended that you use Reimage, as opposed to the built in Windows feature. Why? Because Reimage is capable of reinstalling your Windows files on the fly, while maintaining the integrity of your operating system (preserving your sensitive programs and documents). This in turn eliminates any would-be risks, if you were to adopt a different method.
Anyway, you can learn more about this powerful tool, and how it can help you. From the following link:
CLICK HERE TO CHECK OUT REIMAGE
Are you looking for a way to repair all the errors on your computer?


If the answer is Yes, then I highly recommend you check out Advanced System Repair Pro.
Which is the leading registry cleaner program online that is able to cure your system from a number of different ailments such as Windows Installer Errors, Runtime Errors, Malicious Software, Spyware, System Freezing, Active Malware, Blue Screen of Death Errors, Rundll Errors, Slow Erratic Computer Performance, ActiveX Errors and much more. Click here to check it out NOW!

