| Attention Before you read this post, I highly recommend you check out my resources page for access to the tools and services I use to not only maintain my system but also fix all my computer errors, by clicking here! |
With the advancements in internet technology, people are now able to access information almost instantaneously. However, slow and/or intermittent internet connections are becoming more and more of an issue. Your connection speed is influenced by several factors. Some of these factors can be altered and/or influenced by you, while others are out of your control. If you signed up to a slow (ISP) Internet Service Provider, then there would be nothing you could do to speed up your internet connection.
The good thing is that it is possible for you to fix most connection issues by using a number of maintenance tweaks. Some of the factors that have an influence on the performance of your internet connection are the ISP, internet caching, DNS, cabling, wireless signal etc. With the tips below, you should be able to use them to effectively enhance the overall performance of your internet experience.
Note: Malware, spyware and viruses tend to be the main culprits in deteriorating internet connection speeds. So before you attempt any of the maintenance tweak below, it’s best that you ensure your system is free of all malicious files. There are a number of internet security programs that you can use to get the job done, but the two that I personally recommend are Paretologic Internet Security and SpyHunter.
How to Check Your Connection Speed (NETGEAR)
To check the speed of your internet connection, you will have to log into your router. The process of logging into it may vary somewhat, but following the instructions below should be adequate for MOST routers.
1. First, log into your computer with a user profile that has administrative rights.
2. Once the computer has successfully booted up, load up your favourite internet browser.
3. From there, type “192.168.0.1” into the address bar and hit enter. If done correctly an authentication applet will pop up, asking you to put in a username and password. Complete this step by filling in the required fields.
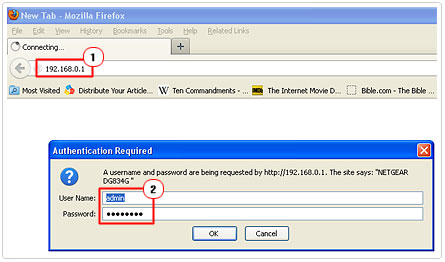
Note: Try “192.168.1.1” if the authentication applet doesn’t popup. In addition, for NETGEAR routers, the default username and password is ‘admin’ and ‘password’.
4. After you’ve successfully logged into your router, scroll down to the section labelled ‘Modem’. Under it you will find your DownStream Connection Speed and UpStream Connection Speed.
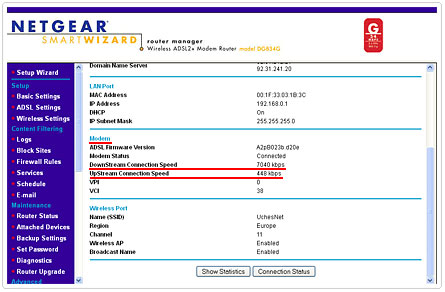
Your downstream speed is the speed in which you can download data to your computer, and you’re upstream speed is the speed in which you can upload data to the internet.
Another method that you can use to check your internet speed and probably a much simpler method is to use Speedtest. The results from this test will be more accurate, because it will be an actual measurement of the download and upload your currently getting. Ultimately, you should be receiving at least 80% of your ISPs advertised speeds. Line quality is the main culprit of that 10 – 20% speed loss. To get things started just visit speedtest.net and click on ‘BEGIN TEST’.
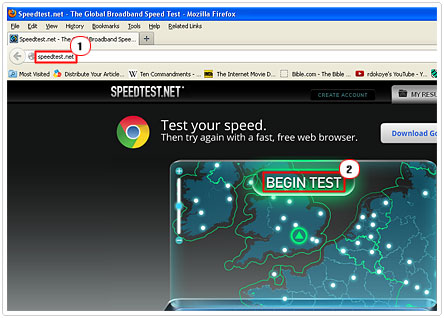
Increase Temporary Internet File Size
For those of you who would like to know how to speed up your internet connection, well here is one fairly easy method that you can utilise right away, it entails altering your internet options. To load up the internet options program up, follow the instructions below.
1. Boot into your system with a user profile that has administrative rights.
2. Once the system has booted up, click on Start, then Control Panel.

3. From the Control Panel, click on Internet Options.
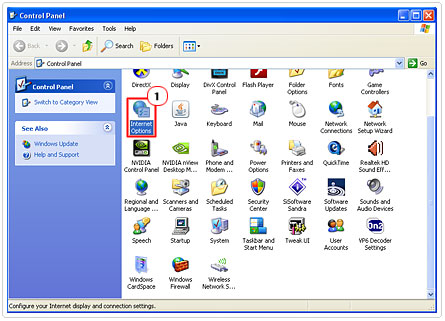
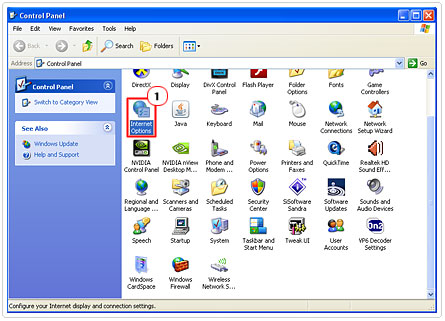
4. Once Internet Options loads up, click on Settings under Browsing History.
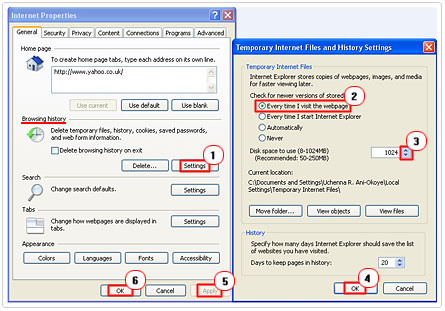
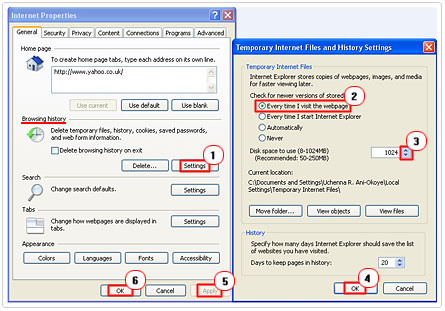
The objective is to make your internet file size as large as possible. The larger the internet file size, the more web data it will copy to your system, this means your internet connection will not have to continuously download data from websites you regularly visit, as much of this data will remain on your system after each internet session.
Change Internet Multimedia Options
The setting of your browser is one of the main culprits of slow and/or deteriorating internet performance. Whenever you visit a webpage, your computer has to download an array of images and text, while interpreting complex code. All of this information can take a considerable length of time to load. The more information that your connection is required to download, the longer you should expect it to take. However, by preventing your browser from rendering certain forms of multimedia, it’s possible to dramatically decrease your web page load and in turn speed up your internet experience.
1. Begin by following steps 1 – 3 of ‘Increase Temporary Internet File Size’.
2. Then click on the Advanced Tab and scroll down to Multimedia.
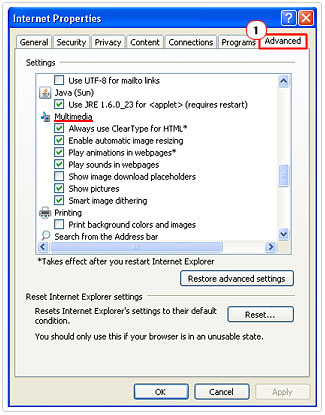
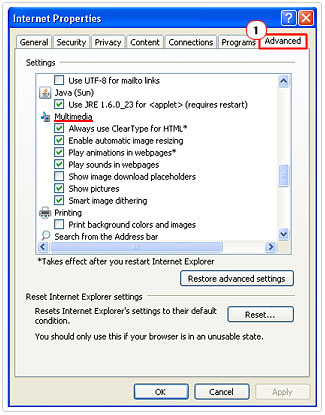
3. From there you can switch of the options that you feel you can live without. All of which will increase the speed in which your web pages load up. Once you’ve done click on Apply, then OK.
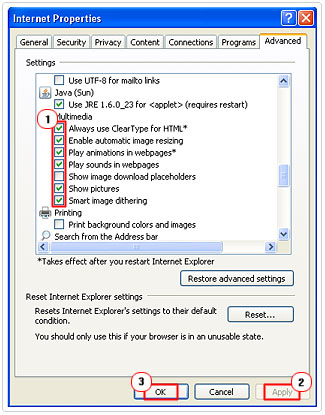
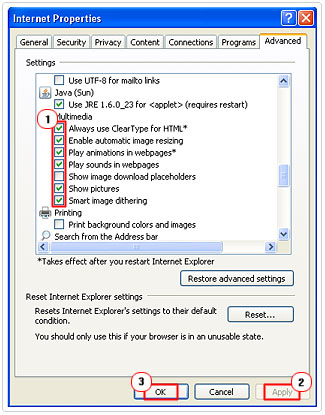
Use Anti-Spyware Software
To ensure that your system hasn’t/doesn’t become bogged down with spyware, you should run the appropriate security software on a regularly basis.
In most cases if your connection isn’t operating as fast as it used to, it’s typically due to some software related issue, purchasing a faster connection from your ISP, will always help. However, having all the appropriate security software on your system can also slow down your connection. This is because these applications must use your bandwidth to update themselves on a consistent basis.
With that said, to speed up your internet experience, regularly checks and balances, will ensure that malicious hijacking files do not enter your system, and if they do, they are immediately removed. For this particular task, I recommend you use Spybot Search & Destroy.
Use Public DNS Servers to Speed Up Your Internet
All ISPs provide you with DNS Servers. It’s through these servers your system accesses the internet. However, there are times when an ISP provides its users with slow DNS servers, in this particular situation, using faster public DNS servers can speed up your internet experience.
Switching your DNS server can sometimes decrease load times. Google provides some of the best public DNS servers online. Another reason why you may want to switch DNS server is if your ISP has blocked access to certain websites. With public DNS servers, you’ll have far more freedom in addition to an enhanced web browsing experience.
Follow the instructions below to change your DNS server.
1. First make sure you have signed in with administrative rights
2. Then click on Start -> Control Panel.



3. Click on Network Connections.
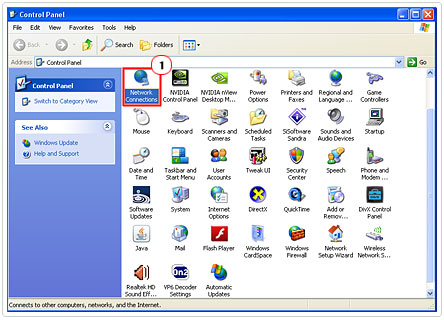
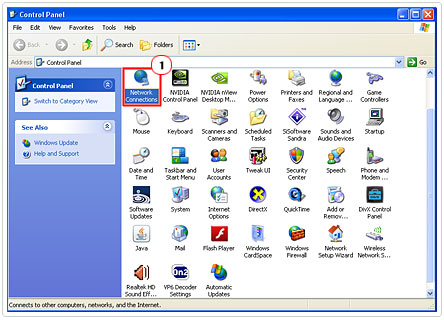
4. Once Network Connections has loaded up, right click on the LAN or High-Speed Internet icon, and select Properties.
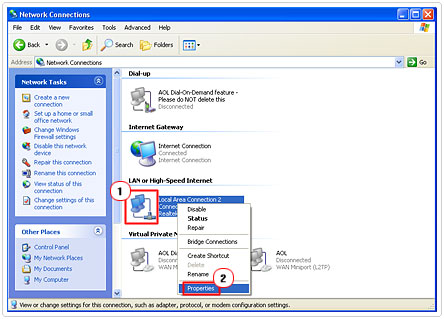
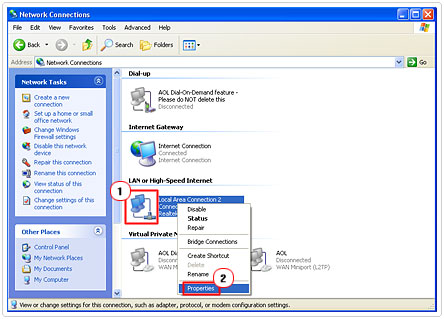
Note: For Windows Vista/7 users, click on View Network Status and Tasks -> Access Type Connections, and select Properties.
5. In the General Tab, double click on Internet Protocol (TCP/IP) and select Use the following DNS address. Then enter the following Google DNS server address:
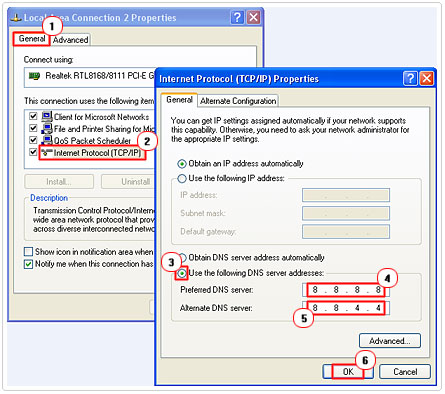
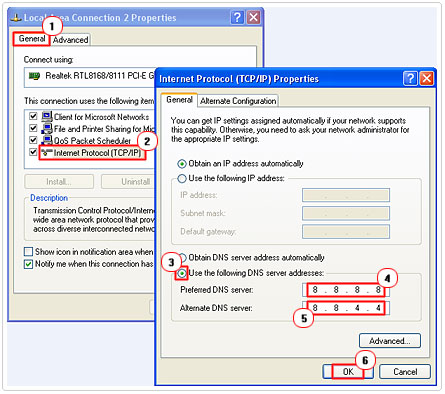
Tips for Speeding up Firefox
Faster Page Loading
Firefox enters a low frequency interrupt mode whenever there’s inaction for at least 0.75 seconds. This makes everything function much slower, lacking that familiar responsiveness. However, you can speed up your internet browser performance by reducing this threshold.
1. Make sure you have administrative rights.
2. Then load up Firefox web browser and type “about:config” into the web address area and press Enter. If a warning message pops up, click on “I’ll be careful, I promise!”
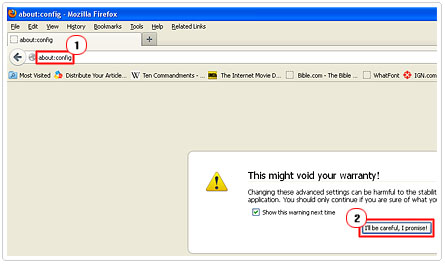
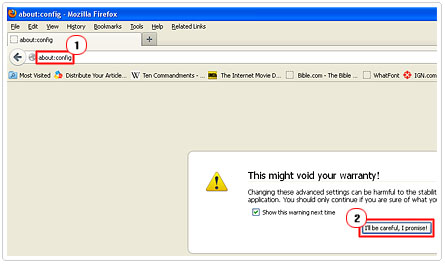
3. Then right click inside the configuration area and select New -> Integer.
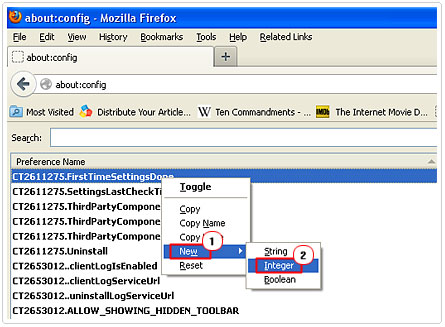
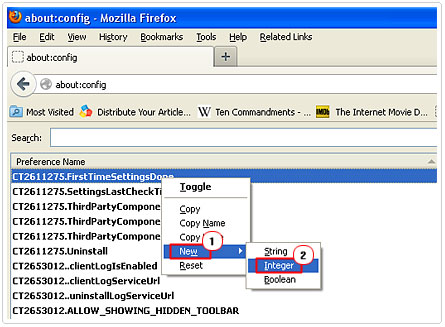
4. Then Type in “content.switch.threshold” and click on OK,
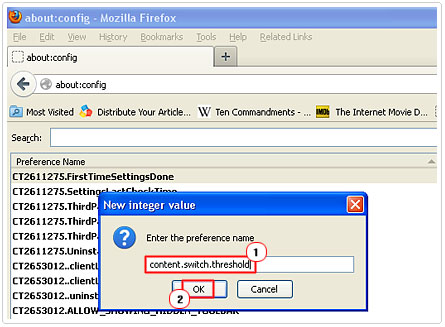
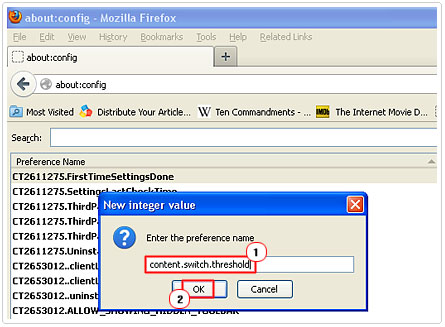
5. Lastly, enter the value 250000 and click on OK.
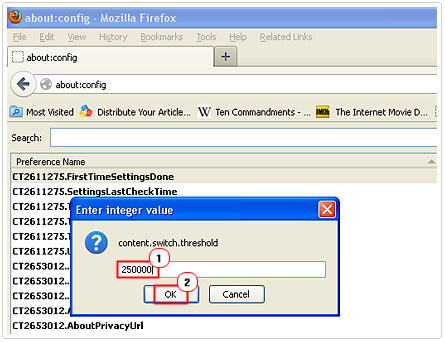
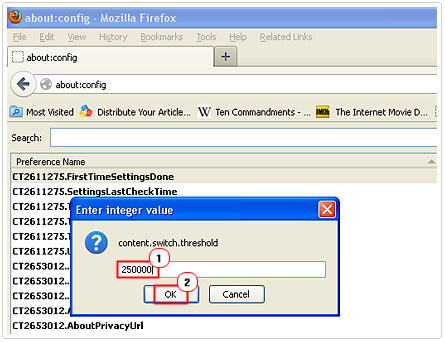
Blocking Flash Animations
Flash animations that can be rather annoying and intrusive have almost taken over the internet. The good thing is that there’s an easy solution to this problem. Just install the Flashblock add-on and it will block all flash applets in your browser window.
Increase Simultaneous Downloads
FasterFox is a powerful add-on that will speed up your internet surfing speed quite dramatically by increasing the amount of simultaneous downloads used by your browser.
Note: For a tutorial on how to install add-ons visit How to Block a Website.
Tips for Speeding up Internet Explorer
A slow internet experience can be the result of a number of factors, as previously explained. However, fortunately for you, it’s possible for you to speed up your Internet Explorer through the proper configuration so web pages don’t tale an age to load. This can be done by enabling it to use simultaneous connections.
To do this, you will have to edit your systems registry. However, before you use this tweak, it’s very important that you back it up, just for best practice purposes.
Backing Up Your Registry
There are a number of ways to do this, but the most efficient way would be to create a restore point. Check out my tutorial on how to use Windows System Restore, for further details.
Edit the Registry
WARNING: Editing or deleting the wrong registry entry can irreparably damage your operating system.
1. First, click on Start -> Run [Windows Vista/7: Press 

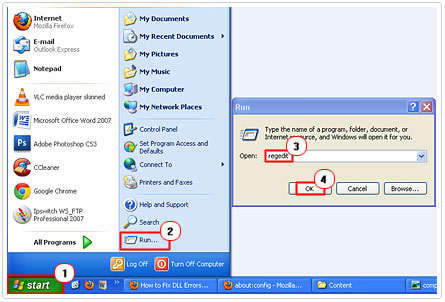
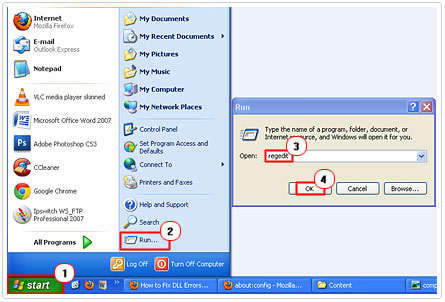
2. Find your way to the following directory path:
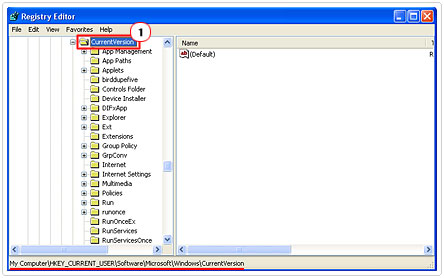
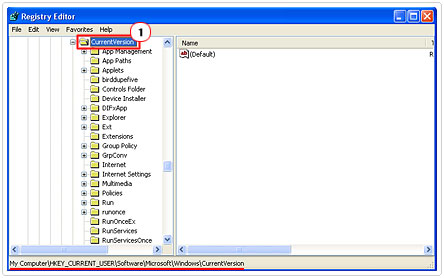
3. Then right click in the right plane and select New -> DWORD Value.
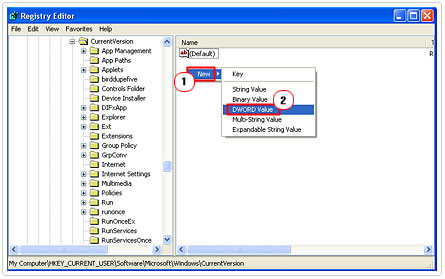
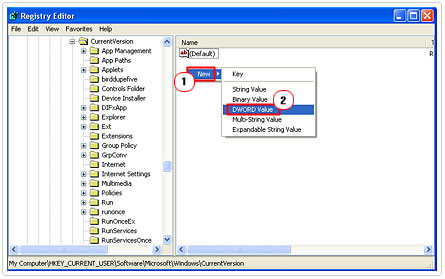
4. Name this new registry entry “MaxConnectionsPerServer” and press Enter. Then double click on it and set Value Data to 8, and click on OK.
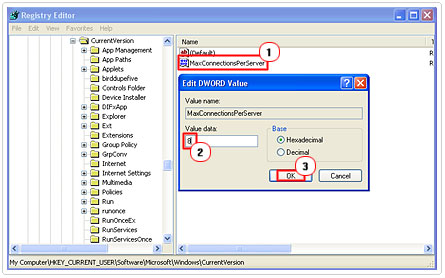
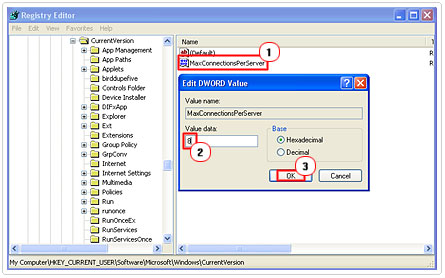
5. Close the editor and restart your system.
This tweak will enable you to download data to your system using 8 simultaneous connections, which should speed up your internet experience.
Are you looking for a way to repair all the errors on your computer?


If the answer is Yes, then I highly recommend you check out Advanced System Repair Pro.
Which is the leading registry cleaner program online that is able to cure your system from a number of different ailments such as Windows Installer Errors, Runtime Errors, Malicious Software, Spyware, System Freezing, Active Malware, Blue Screen of Death Errors, Rundll Errors, Slow Erratic Computer Performance, ActiveX Errors and much more. Click here to check it out NOW!

