| Attention Before you read this post, I highly recommend you check out my resources page for access to the tools and services I use to not only maintain my system but also fix all my computer errors, by clicking here! |
SSL_ERROR_HANDSHAKE_FAILURE_ALERT is an error notification that appears when a website fails to pass a verification check. This error occurs on all the major browsers, such as Edge, Chrome & Firefox and on all versions of Windows. However, in the vast majority of instances, Firefox is the browser that tends to be most affected by this issue.
Delving a little deeper into this error. The SSL Handshake process fails, when the clients (user) system and website server, fails to communicate via the Secure Socket Layer (SSL) protocol.
The purpose of the SSL protocol is to protect any and all data that is transferred to and from your web browser to the server. It does this by encrypting and decrypting the data sent and received. This ensures, that, in the event that the data is hijacked, the hackers will not be able to access the data.
With all of that said, below you will find a series of solutions that you can use to fix this error. But before we get to that, let’s take a quick look at what causes it.
What Causes SSL_ERROR_HANDSHAKE_FAILURE_ALERT Errors?
As I’ve already reiterated, the SSL_ERROR_HANDSHAKE_FAILURE_ALERT error is the result of a failure between the client (user) system and the website server, via SSL. This can be the result of issues on your system or on the server hosting the website. Below is a list of most common causes for this error:
- Outdated protocol version: It’s possible the protocol version on the server is outdated.
- Certificate has expired: The browser may be blocking access to the site because the expiration date for its certificate has lapsed.
- Improper certificate installation: It’s possible the certificate installation was done incorrectly. Maybe it was stored in the wrong location or was corrupted, causing the SSL_ERROR_HANDSHAKE_FAILURE_ALERT notification to flare up.
- Browser data has been corrupted: If data (cache, temp, cookies, etc.) contained on your browser has been corrupted, it can prevent the website certificate from properly loading.
Other, less common reasons this error may occur, include things such as:
- Corrupted, incompatible or bugged extension: If you have a lot of extensions installed on your browser, there’s a chance one or more of them is conflicting, resulting in this error.
- Browser security settings: It could be that the browser may have determined that the site is too risky to open, thus, resulting in the error notification.
Now, with all of that out of the way, let’s take a comprehensive look at the various ways you can fix this error.
How to Fix It
When you first encounter the SSL_ERROR_HANDSHAKE_FAILURE_ALERT error, the first thing you should do, before anything else, is restart your web browser. This is because it’s the simplest and most effective method to start with. Consider restarting your system, if the error persists.
The next thing you may want to do, is check whether or not the website’s certificate has expired. This is a simple process that can be done by doing the following:
1. Open up your web browser, then attempt to load the problematic website.
2. Now, click on the View site information (or Padlock) icon, in the URL address bar, and a small dialog box will appear. It should say Connection is secure if the certificate is valid.
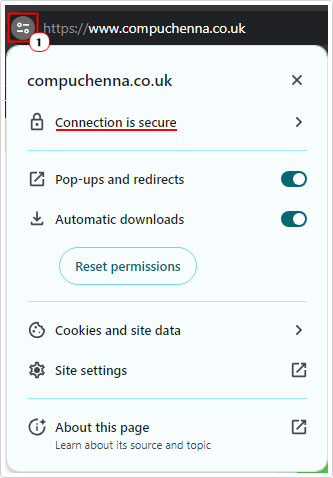
Note: If the certificate is not valid, then the View site information icon should read not secure or your connection to this site is not secure.
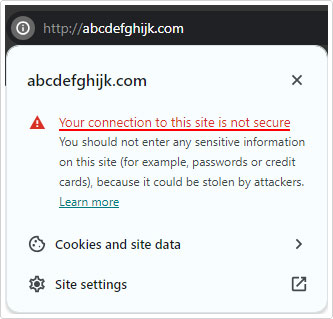
Note: To access the Certificate viewer, click Connection is secure -> Certificate is valid.
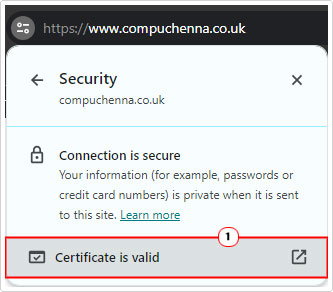
Note: These steps are consistent across all major browsers.
If those simple steps above, fail to fix the error, then you may want to check your internet connection. There are several ways that you can do this. You can try pinging a website – to determine whether or not data is being sent and received consistently.
You could also can also try a Speed tester. As that will tell you whether or not your web connection is operating at optimal speeds.
All-in-all, if you determine that your connection does have issues, then you should try restarting your router.
If that fails to improve your connection, then contact your ISP.
If all of the above fails to fix the SSL_ERROR_HANDSHAKE_FAILURE_ALERT error, then I suggest you attempt the more sophisticated solutions below.
Run Windows Repair Tool to Fix SSL_ERROR_HANDSHAKE_FAILURE_ALERT Error
If the error continues to persists, even after attempting the various simple steps above, then it’s likely the root cause of SSL_ERROR_HANDSHAKE_FAILURE_ALERT is more severe than originally anticipated. In situations like you, more drastic measures must be considered, such as the use of a Windows repair tool like Advanced System Repair Pro.
This highly advanced multifaceted tool is capable of detecting and fixing a plethora of issues on your computer. In addition to its error-fixing capabilities, it can also optimise and speed up your system, making it performing, as fast as it did, when you first purchased it.
The types of errors you can expect this tool to fix include, Windows update errors, DLL errors, browser errors, registry errors, virus infections and much more.
Learn more about this tool, from the link below:
CLICK HERE TO CHECK OUT ADVANCED SYSTEM REPAIR PRO
 The solution(s) below are for ADVANCED level computer users. If you are a beginner to intermediate computer user, I highly recommend you use the automated tool(s) above! The solution(s) below are for ADVANCED level computer users. If you are a beginner to intermediate computer user, I highly recommend you use the automated tool(s) above! |
Update Browser
It’s possible the SSL_ERROR_HANDSHAKE_FAILURE_ALERT error is the result of an outdated browser version. Thus, to eliminate this as a possible cause, you should consider running a version check on your browser.
If you don’t know how to do this, then you can find step-by-step instructions on how to do it for Google Chrome, here.
For Firefox users, you can find similar instructions here.
Lastly, Microsoft Edge users can find the same steps here.
Remove Certificate
It’s possible the website certificate contained in the Browser Certificate Manager has been corrupted. In the event that, that is the case, you can combat this issue by removing the certificate.
To do that, follow the steps below:
Mozilla Firefox
1. First, boot into your system as a full administrator then load up Mozilla Firefox.
2. Once Firefox loads up, click on the Application menu Icon and select Settings.
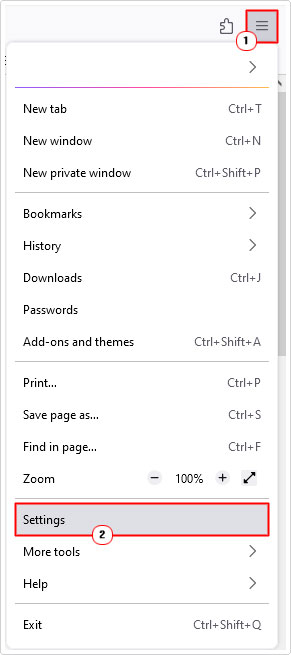
3. From the Settings menu, click on Privacy & Security.
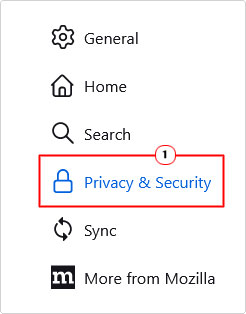
4. Now scroll down to the Certificates area, and then click on View Certificates.
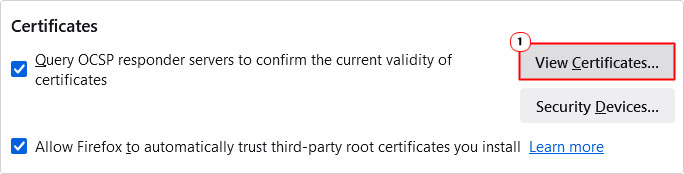
5. This will bring up the Certificate Manager, from here, click on the Your Certificates Tab, then click on the problematic certificate and select Delete.
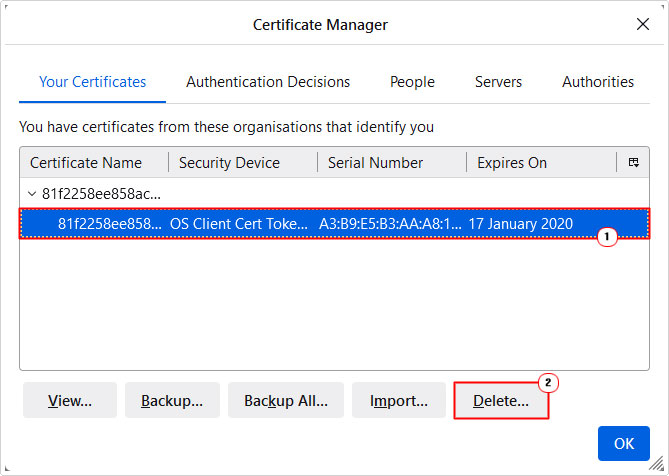
Note: Make sure, there’s no references to the website’s certificate in both the Servers Tab and the Authorities Tab. If so, then erase them, as well.
6. Now, restart Firefox, and check whether or not it has fixed the error.
Microsoft Edge
1. Boot into your system as an admin and load up Microsoft Edge.
2. Now, click on the horizontal line (made of three dots) then select Settings.
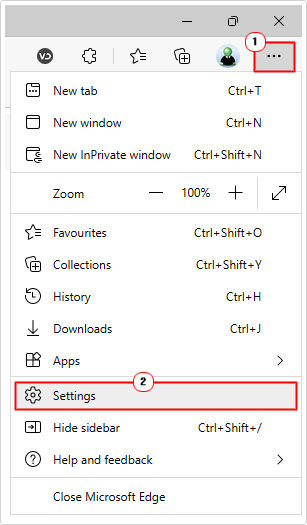
3. From the Settings menu, click on Privacy, search, and services.
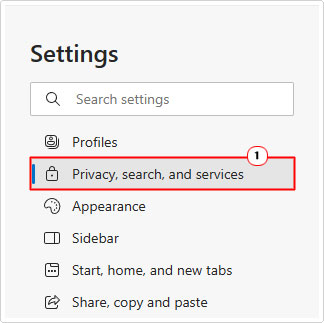
4. Now, scroll down to the Security section and click on Manage certificates.
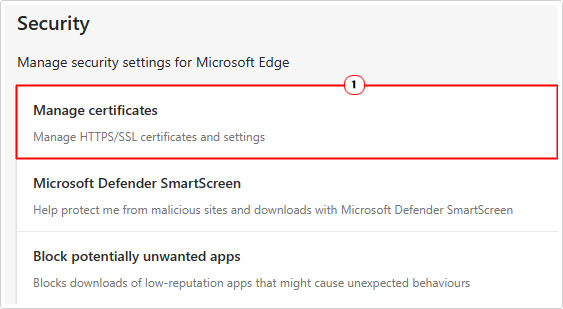
5. This will bring up a Certificates applet, from here, locate the appropriate certificate in the Personal Tab and select Remove.
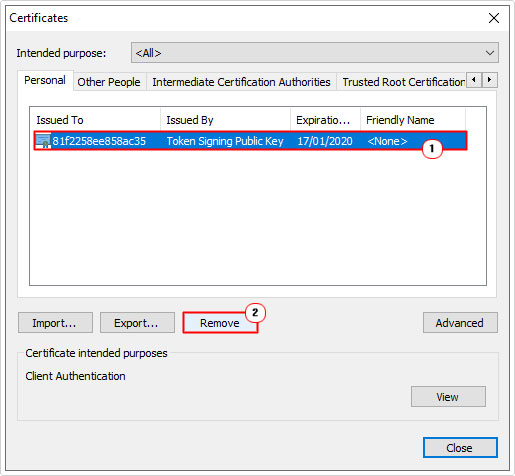
Note: Try to match the certificate expiration date(s), which you can acquire by following the steps 1 – 2 in How to fix it.
Google Chrome
1. Boot in as admin, then start Google Chrome.
2. Now, click on the Customize and control Google Chrome icon then select Settings.
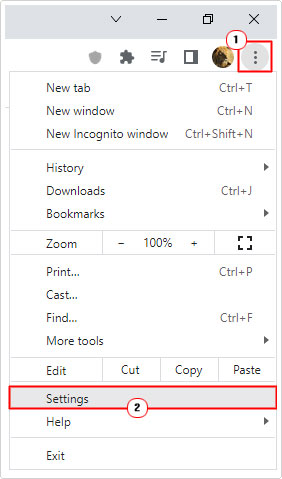
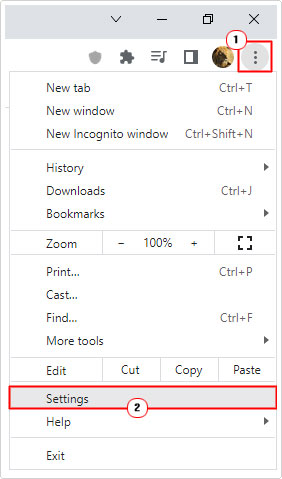
3. From the Settings menu, click on Privacy and Security.
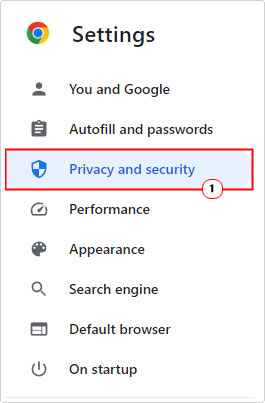
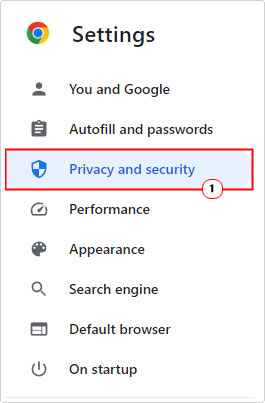
4. Then click on Security.
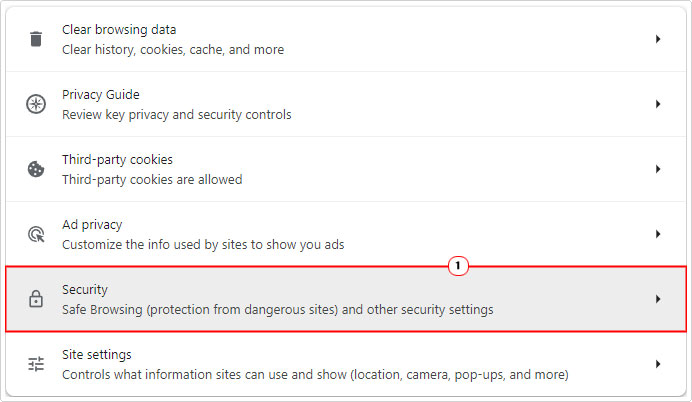
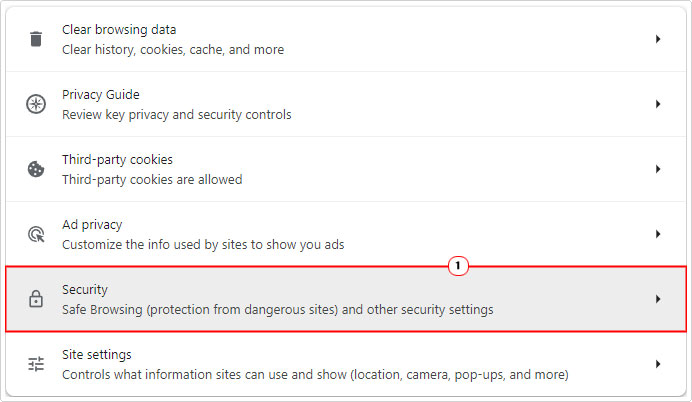
4. This will bring up the Security menu, from here, scroll down, then click on Manage certificates.
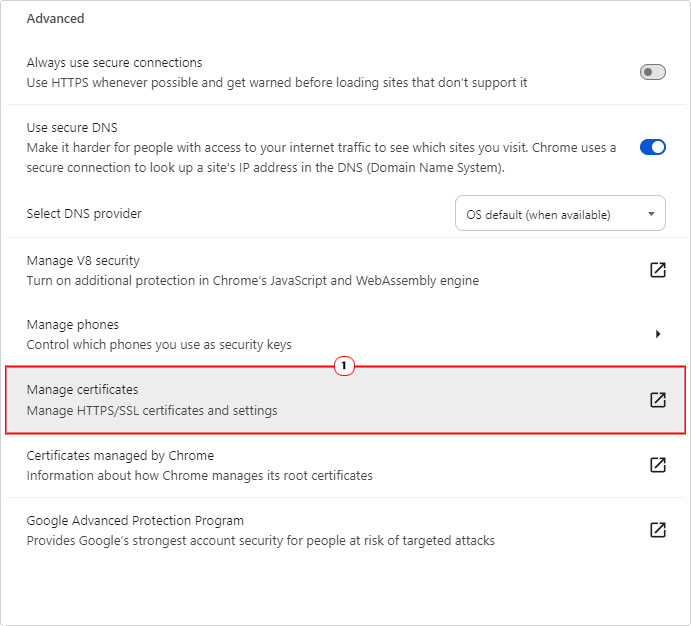
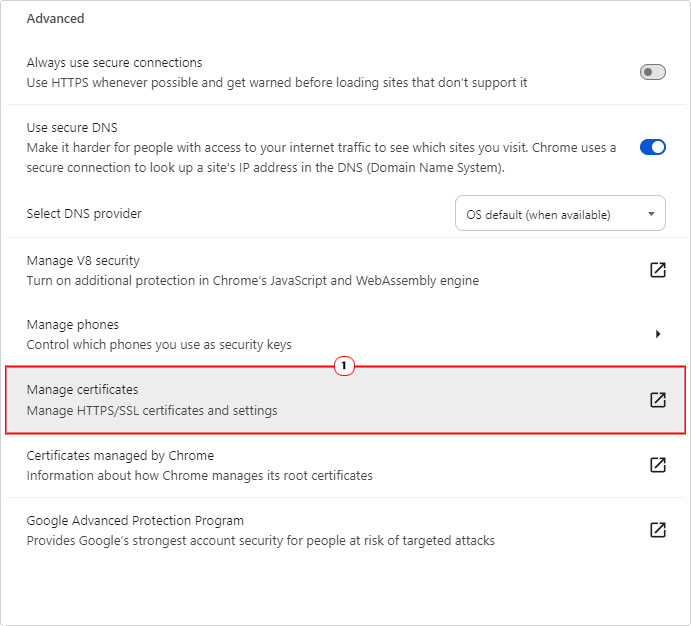
5. From here, locate, then click on the culprit certificate in the Personal Tab, then click on Remove.
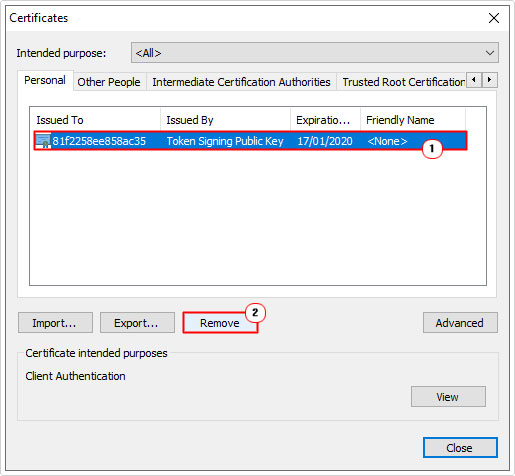
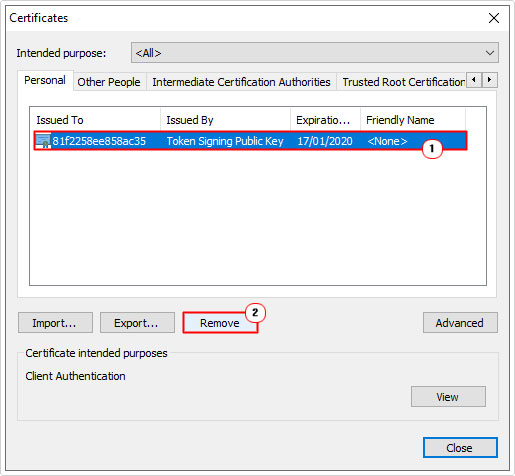
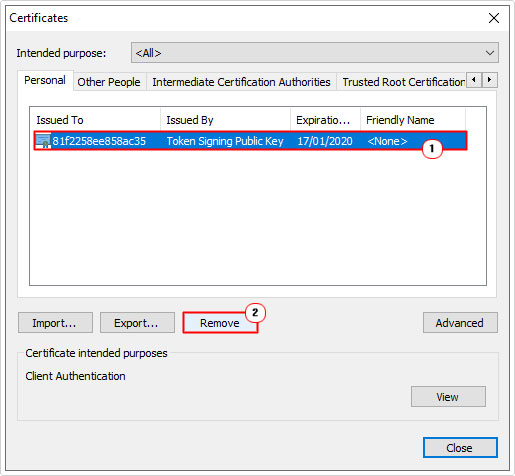
Clear Browsing Data
Corruption of the browsers cache storage folder can cause a variety of issues. For this reason, you should consider emptying it.
Clearing out your cache will not in any way negatively impact your browser or browsing experience – only, potentially rectify issues with the browser itself.
With that said, you can find step-by-step instructions on how to clear out your browsing data for Chrome, Firefox and Edge. Just click on the appropriate link.
Add Java Security Exception to Fix SSL_ERROR_HANDSHAKE_FAILURE_ALERT
If the site you’re attempting to access requires Java, but Java believes that the site isn’t save to view, then it can cause the SSL_ERROR_HANDSHAKE_FAILURE_ALERT error to occur. To get around this issue, it is possible to create an exception for the problematic site.
To do that, follow the steps below:
1. First, boot into your system as a full administrator.
2. Then type Configure Java into the Type here to search box, then click on Configure Java.
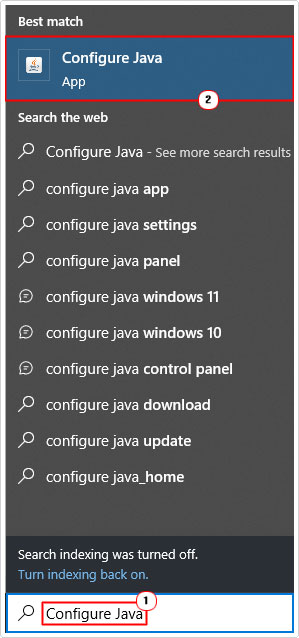
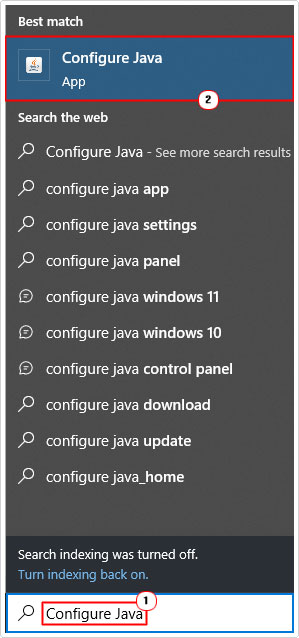
3. This will bring up the Java Control Panel, from here, click on the Security Tab, then click on the Edit Site List button.
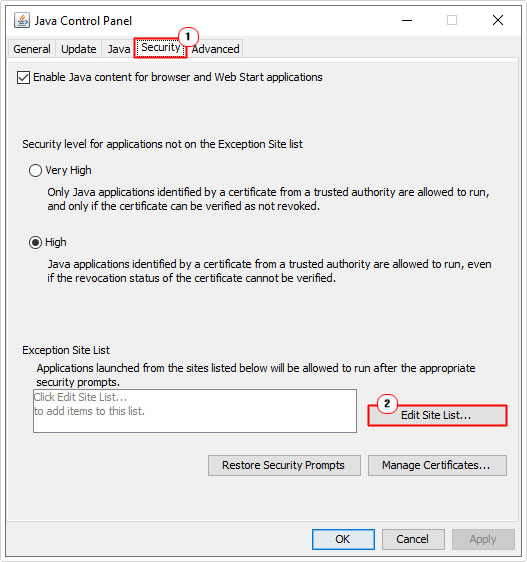
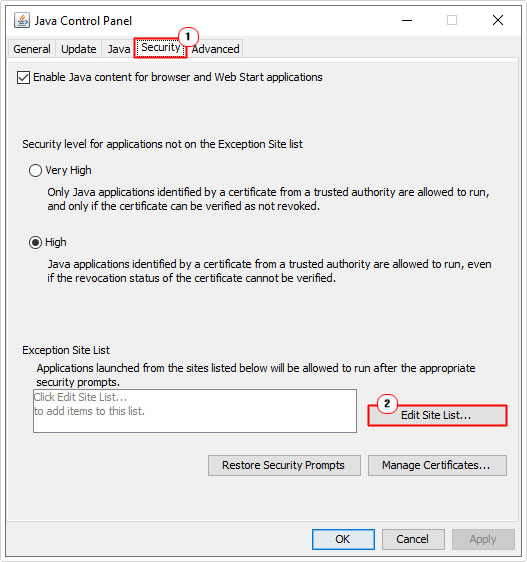
4. From the Exception Site List applet, click on Add, then type the URL of the site.
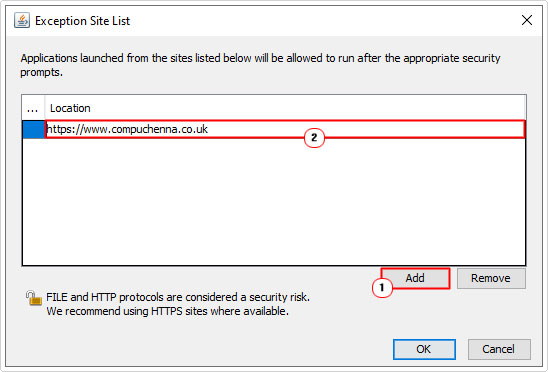
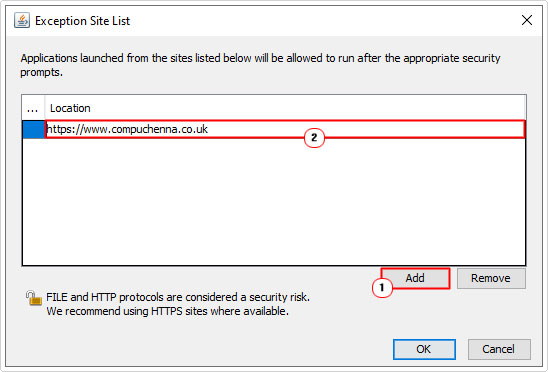
5. Lastly, click on Add again, then the OK button, then restart your computer.
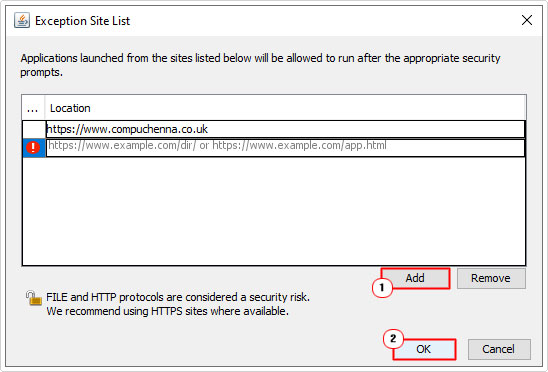
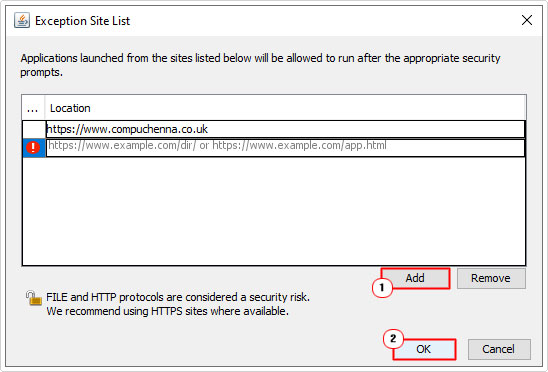
Are you looking for a way to repair all the errors on your computer?


If the answer is Yes, then I highly recommend you check out Advanced System Repair Pro.
Which is the leading registry cleaner program online that is able to cure your system from a number of different ailments such as Windows Installer Errors, Runtime Errors, Malicious Software, Spyware, System Freezing, Active Malware, Blue Screen of Death Errors, Rundll Errors, Slow Erratic Computer Performance, ActiveX Errors and much more. Click here to check it out NOW!

