| Attention Before you read this post, I highly recommend you check out my resources page for access to the tools and services I use to not only maintain my system but also fix all my computer errors, by clicking here! |
Currently, Google Chrome is the most widely used browser, with Microsoft’s Chromium-based Edge browser, not far behind. While, these two excellent browsers come jam-packed with features and capabilities, it’s not uncommon for users to encounter annoying and frustrating error notifications that adversely affect ones surfing experience. The error I’m talking about here is STATUS_INVALID_IMAGE_HASH, which appears in virtually the same circumstance, on both browsers.
When looking at Microsoft Edge, many end users have reported this particular error while updating the browser itself. For example, the entire update process will appear to run through without hiccup, but the moment the user attempts to visit a page, they’re greeted with the “This page is having a problem” message on their browser window.
STATUS_INVALID_IMAGE_HASH is easily one of the more annoying errors one can encounter on their browser. Primarily because it makes web browsing itself, virtually impossible.
Currently, there is no official acknowledgement of this error by Google, as they only provide general solutions for combating this problem, like updating the browser, restarting your computer, deleting your cache folder, etc.
However, none of these so called fixes, have proven effective at fixing this error. With many end users finding that, the error would continue to persist, even after uninstalling and reinstalling the browser. This is because the source of the error may actually lie with your operating system or within static files within your browser’s directory.
STATUS_INVALID_IMAGE_HASH, as errors go, is essentially exclusive to Microsoft Windows, as neither Linux nor Mac users have ever reported this error.
That aside, there are several methods you can deploy to potentially fix it – whether in Google Chrome or Microsoft Edge.
What Causes STATUS_INVALID_IMAGE_HASH Errors?
The latest iterations of Microsoft Windows, provides the end user with a reset function, which is especially handy, when apps appear not work as described.
However, when it comes to Microsoft Edge, there is no such option. The end user is only given one option, to repair it. Which could result in total loss of browser data or nothing at all – given its effectiveness.
So, with all of that said, what are the common causes of STATUS_INVALID_IMAGE_HASH – let’s take a look:
- Intermittent internet connection: If you’re seeing an error notification, telling you, a web page is inaccessible, you’re immediate reaction should be to assume, that your connection may be at fault. Which, in a large number of situations. Is the case.
- Third-party Internet Security app(s): Internet security apps such as anti-spyware, antivirus, antimalware, or firewalls, are capable of blocking your connection to the internet, in particular circumstances. Such as, when attempting to update your OS or web browser.
- Windows Operating System: One thing to note, specifically with Microsoft Edge, is that it’s only compatible with Windows 10/11. SO if you’re on an older iteration of Windows attempting to use this app that could very well be the problem.
- Insufficient disk space: Another possibility is that you’re primarily disk drive may be out of space or it may simply lack the necessary space to complete a browser update – for example.
So, given these general causes, what can you do to fix it? Well, continue reading, for those much desired solutions.
How to Fix It
Before attempting any of the more complex solutions, it’s recommended that you attempt these simple steps first – as these simple solutions have proven effective for a great many users.
So, what is the first thing you should try? Well – it’s an obvious one. It’s a simple system restart. Why? Because restarting your system will clear your systems temp and cache folders, in addition to clearing your systems RAM. This could, quite possibly solve the error you’re receiving.
The next thing you should try, is a disabling (or uninstallation) of your internet security tool.
Disabling your virus scanner should be relatively simple. Typically, you’ll need to open up its main interface (GUI) and disable it from there. However, for some scanners, it may be possible to disable it, directly from the Taskbar. Either way, the objective is the same.
If that fails to fix the STATUS_INVALID_IMAGE_HASH error, then you could try uninstalling the tool, altogether. To do that, just follow the steps below:
1. First, boot into your system as a full administrator.
2. Then press  + R, type Appwiz.cpl and click on OK.
+ R, type Appwiz.cpl and click on OK.

3. When the Add or Remove Programs applet pops up, simply click on your Security Tool, and then click on Uninstall.
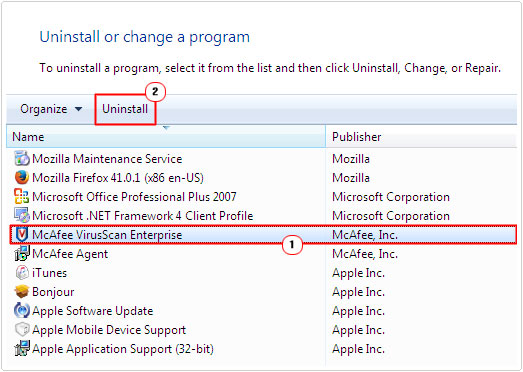
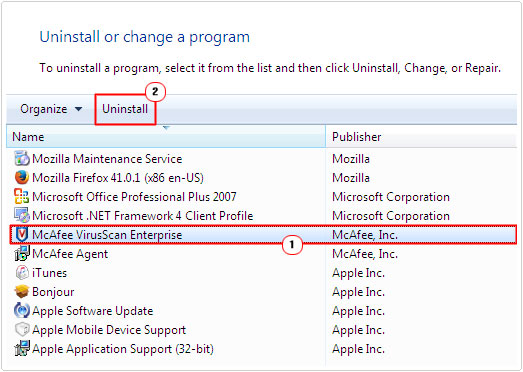
Run Windows Repair Tool to Fix STATUS_INVALID_IMAGE_HASH
I can’t reiterating any more on how frustrating the STATUS_INVALID_IMAGE_HASH can be, for both Microsoft Edge and Google Chrome users.
Understanding why it occurs, and taking the necessary steps to fix it, will ensure you resume your original browsing experience.
However, in order to do that, I recommend you utilise the Windows repair tool Advanced System Repair Pro – just as an automated approach. As it’s highly adept at fixing the root causes of this particular error.
You can learn more about this powerful tool, including the many ways it can help you system, from the link below:
CLICK HERE TO CHECK OUT ADVANCED SYSTEM REPAIR PRO
  |
Disable RendererCodeIntegrity
RendererCodeIntegrity is a feature of Microsoft Windows platforms, introduced by Google to block unsigned or suspicious code from accessing the rendering processes of the browser – which in turn would alter the way in which pages would otherwise load.
However, there are instances when this particular feature has been known to trigger the STATUS_INVALID_IMAGE_HASH error, in situations like this, end users were able to resolve the issue by turning this feature off.
To do that, follow the instructions below:
WARNING: This solution requires you to access and edit the Windows registry. Which is a sensitive, yet integral component of your operating system. Thus, any wrong modification to this component can render your system inoperable.
1. First, boot into your system as a full administrator.
2. Then press 






3. This will bring up Registry Editor, from here, navigate to following path:
HKEY_LOCAL_MACHINE\SOFTWARE\Policies\Google\Chrome
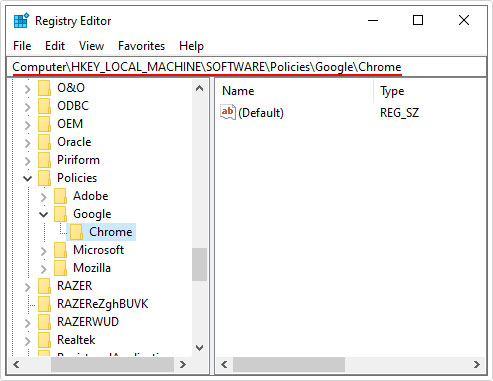
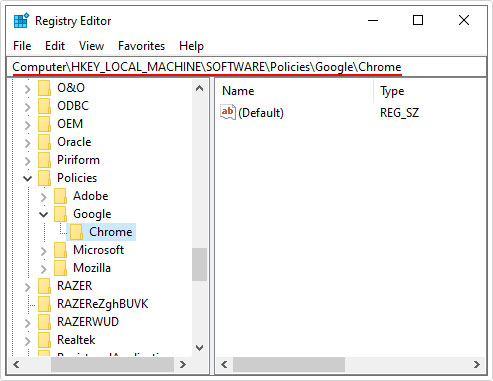
Note: For Mozilla Firefox visit: HKEY_LOCAL_MACHINE\SOFTWARE\Policies\Microsoft\Edge. If either one of these paths do not exist, you will need to create them.
4. From here, right-click on the right pane, then select New -> DWORD (32-bit) Value.
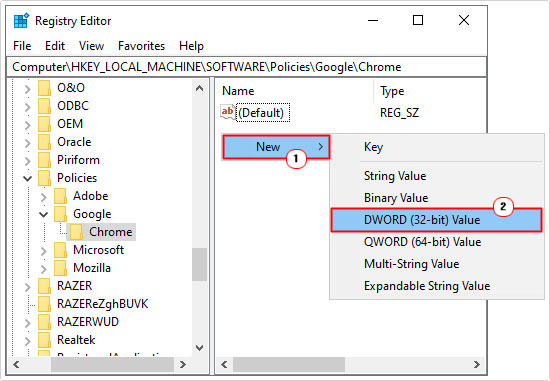
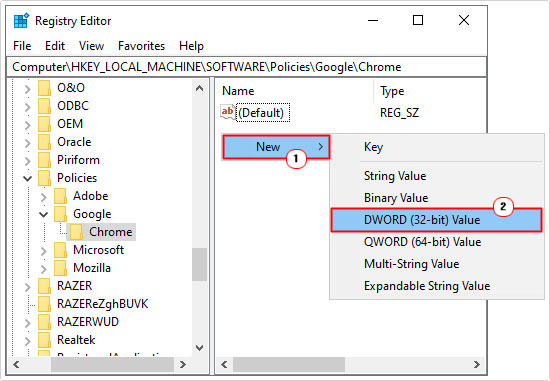
5. Name it RendererCodeIntegrityEnabled, then double-click on it.
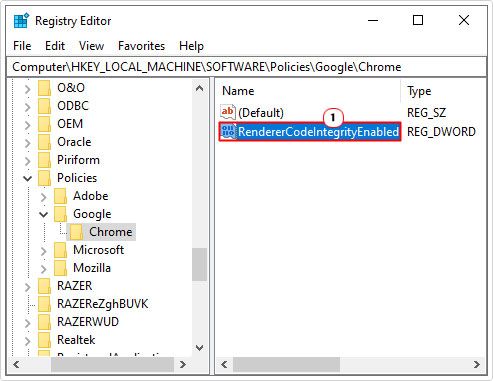
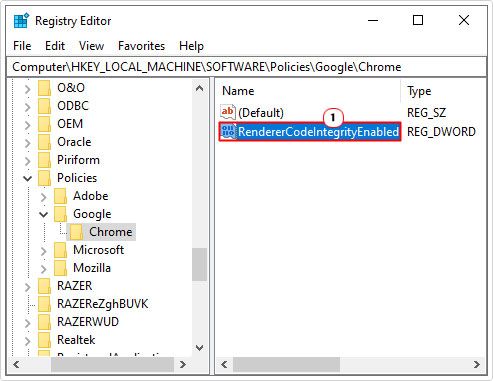
6. This will bring up the Edit DWORD (32-bit) Value applet, type 0 into the Value data box, then click on OK.
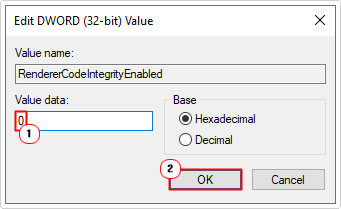
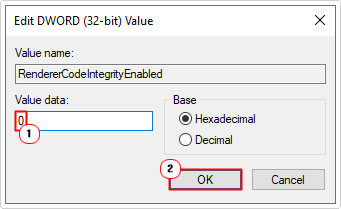
Note: You will need to repeat steps 4 – 6 for both registry paths.
Command Prompt
Alternatively, you can edit the registry via Command Prompt. Which may be more helpful, if you’re more familiar with this tool.
To do it this way, just follow the steps below:
1. Boot into your system with admin access.
2. Then press 






3. When Command Prompt loads up, type the follow commands below, pressing Enter after each line:
REG ADD “HKLM\Software\Policies\Google\Chrome” /v RendererCodeIntegrityEnabled /t REG_DWORD /d 0 REG ADD "HKLM\Software\Policies\Microsoft\Edge" /v RendererCodeIntegrityEnabled /t REG_DWORD /d 0
Note: You can Copy and Paste each line, if it’s preferable, for you.
4. Once both of those commands have gone through successfully, type the last command below, and press Enter.
gpupdate /force
5. Lastly, close Command Prompt, then restart your system.
Shortcut
Another, probably simpler method you can use to disable this feature and fix the STATUS_INVALID_IMAGE_HASH error, is to add a simple line of code to your browser shortcut Icon.
To do that, follow the steps below:
1. Boot into your system with full administrator access.
2. Then locate your Browser Desktop Icon and right-click on it and select Properties.
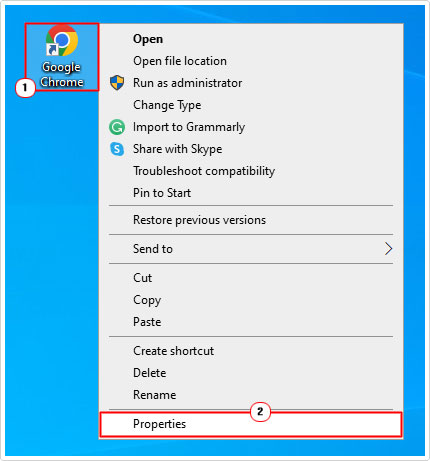
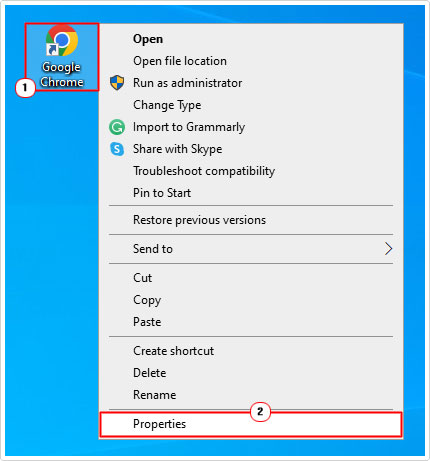
3. This will bring up your Browser Properties applet, from here, locate the Target field (on the Shortcut Tab) and type –disable-features=RendererCodeIntegrity at the end of it and click on OK.
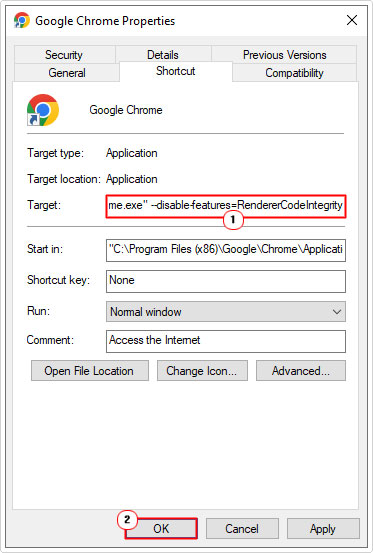
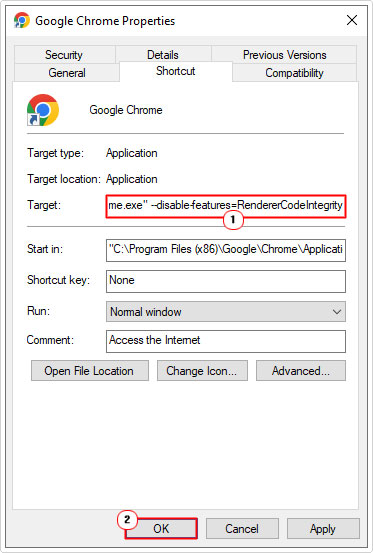
4. Now, simply launch your browser using that shortcut – by double-clicking on it.
Note: The disabling of RendererCodeIntegrity will only be applied, when you click on the actual shortcut icon. If you start the browser any other way, the feature will be enabled.
Disable Sandbox to Fix STATUS_INVALID_IMAGE_HASH
Another method you can use to fix STATUS_INVALID_IMAGE_HASH, involves disabling sandbox mode in either Microsoft Edge or Google Chrome.
Note: This method is more of a workaround, as disabling this feature will make your web browser more vulnerable.
To disable this feature, simply do the following:
1. Follow steps 1 – 4 of Shortcut, changing –disable-features=RendererCodeIntegrity for –no-sandbox.
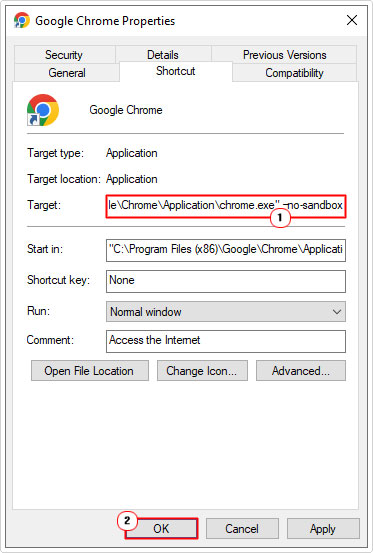
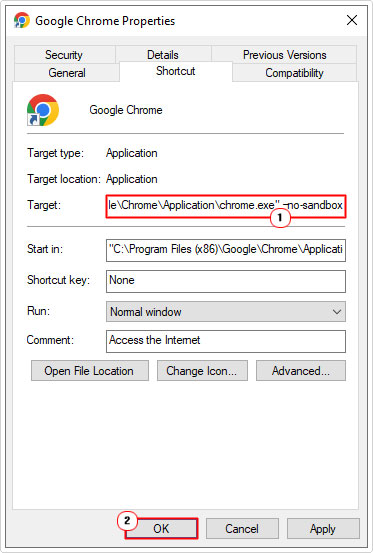
Note: If the browser no longer displays the STATUS_INVALID_IMAGE_HASH error notification, then it means, the error itself, is due to an app conflict. You may want to retrace your steps, and consider removing the last couple of apps you most recently installed.
Use Compatibility Mode
Another method you can use, is to try running your browser in compatibility Mode. Essentially, the operating system will attempt to simulate another iteration of Windows and run the app within that environment.
This method is only applicable to Google Chrome, for obvious reasons.
Anyway, to do this, I suggest you check out my post on fixing unarc.dll missing errors, for step-by-step instructions.
Rename Browser .EXE
If you encounter the STATUS_INVALID_IMAGE_HASH error on either Edge or Chrome, you can use this little trick to fix it.
1. First, log into your system as admin.
2. Then press 




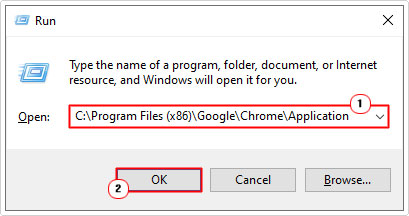
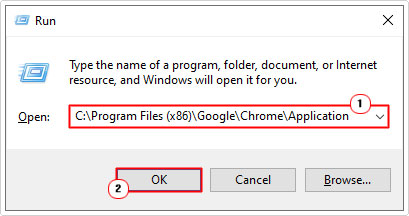
Note: If you use Microsoft Edge, then type C:\Program Files (x86)\Google\Chrome\Application.
3. Now, right-click on the Chrome.exe file, and select rename.
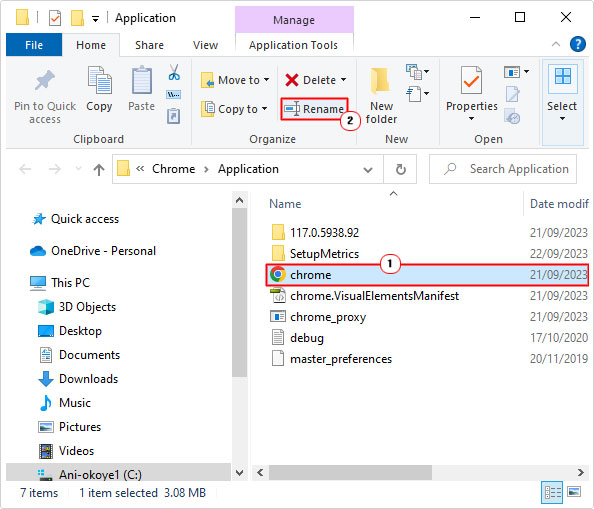
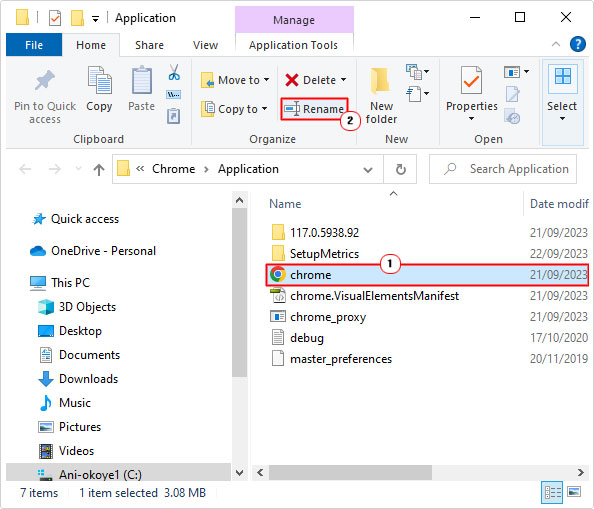
4. Change the name to newbrowserapp, then double-click on it, to launch it.
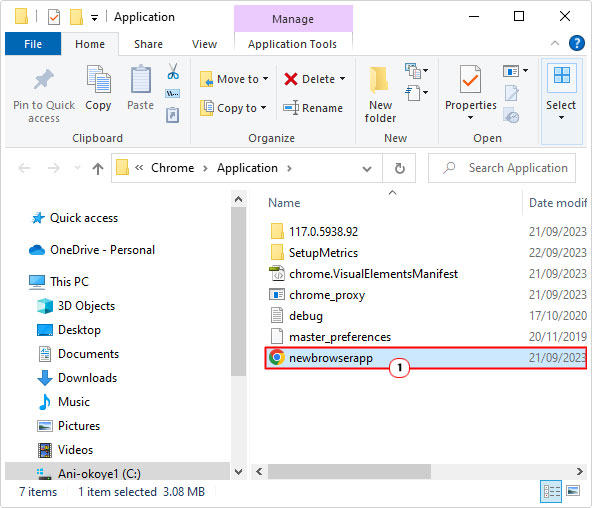
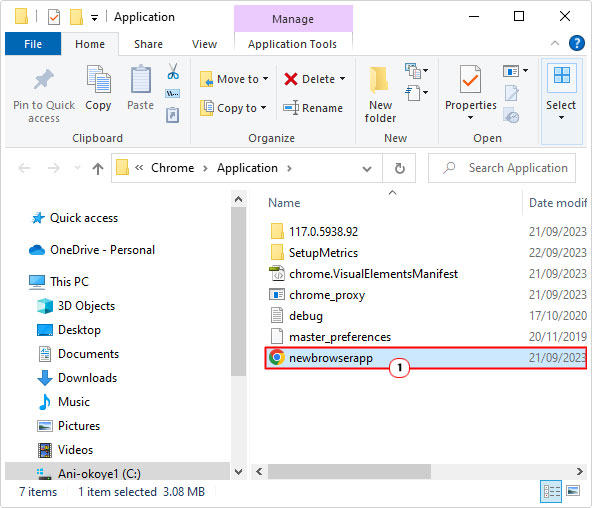
Note: for Edge users, change the name to msedge.exe and open it, to verify whether or not it fixed the error.
Are you looking for a way to repair all the errors on your computer?


If the answer is Yes, then I highly recommend you check out Advanced System Repair Pro.
Which is the leading registry cleaner program online that is able to cure your system from a number of different ailments such as Windows Installer Errors, Runtime Errors, Malicious Software, Spyware, System Freezing, Active Malware, Blue Screen of Death Errors, Rundll Errors, Slow Erratic Computer Performance, ActiveX Errors and much more. Click here to check it out NOW!

