| Attention Before you read this post, I highly recommend you check out my resources page for access to the tools and services I use to not only maintain my system but also fix all my computer errors, by clicking here! |
If you’ve been using the computer game distribution service Steam for however long, then it’s only a matter of time till you come face to face with the steam_api64.dll is missing error.
When the error occurs, the most common symptom is an inability to launch the game you’re trying to play. Usually, it results in a black screen. If you’re currently bogged down with this issue, then hopefully, the information outlined in this tutorial will help you.
The steam_api64.dll error message typically looks like the following:
The program can’t start because steam_api64.dll is missing from your computer. Try reinstalling the program to fix this problem
The error occurs when the Steam client is unable to locate the mentioned DLL file. The steam_api64.dll file is required by Steam to run correctly, without issue, given its importance to the distribution service.
Steam_api64.dll Overview
Steam_api64.dll is, of course a Dynamic Link Library (DLL) file that is used by games to access the features and functions of Steam, such as achievements, stats, licence check, game servers, game updates, authentications, Steam user connectivity, and more.
DLL files, generally, serve as a series of functions or instructions that are used by other programs and/or tools. The primary purpose of DLL files is to conserve disk space, by providing access to specific data that can be accessed by whichever app needs it.
Steam_api64.dll, which goes by the name Steam Client API is an integral component for the Steam app.
What Causes Steam_api64.dll Errors?
Steam_api64.dll errors can occur under numerous circumstances. However, the most common are outlined below:
- The specific file (Steam_api64.dll) has been corrupted or erased by the end user or an app.
- DirectX is either not installed or corrupted, on your system.
- The Windows registry is corrupted.
Of the various causes outlined below, erasure is oftentimes to blame. However, it’s best not to jump the gun. As the root cause, could be just about anything.
With that said, let’s see how you can fix this problem.
How to Fix It
For this section, we will start with the simplest and easiest solutions first. Just be sure to log into your system with the correct administrative privileges.
Install DirectX
DirectX is the most popular API used by a significant number of apps and video games for graphic support. The DirectX API comes with a wide range of DLL files, all of which make up this fascinating component, allowing it to do the things it does. However, in circumstances where DirectX is not present, it can result in a number of symptoms, such as steam_api64.dll is missing errors.
To rectify this problem, simply do the following:
1. Download the DirectX Installer from the official website here: https://www.microsoft.com/en-gb/download/details.aspx?id=35
2. Simply, select the appropriate language, then click on Download.
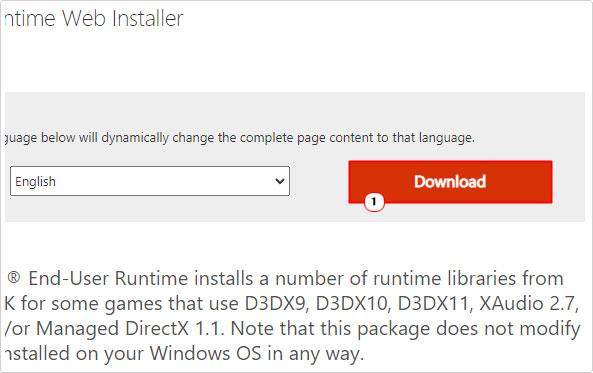
3. Once you have successfully downloaded the Installer to your system. Install DirectX, by double-clicking on it.
Note: You will need to restart your system after a successful installation.
Now, verify that the steam_api64.dll error has been fixed.
Run Windows Repair Tool to Fix Steam_api64.dll Is Missing Error
If the above mentioned solution, fails to fix the steam_api64.dll is missing error, then I recommend you give the Windows repair tool Advanced System Repair Pro a try.
Why? Because it’s a multifaceted tool, capable of scanning, detecting and fixing a plethora of issues on your system. This tool is capable of fixing Windows registry corruption, virus infections, runtime errors, gaming issues and much more.
It’s also equally adept at handling fatal BSOD errors. In addition to its ability to optimise the performance of your system.
You can learn more about this powerful tool, from the link below:
CLICK HERE TO CHECK OUT ADVANCED SYSTEM REPAIR PRO
 The solution(s) below are for ADVANCED level computer users. If you are a beginner to intermediate computer user, I highly recommend you use the automated tool(s) above! The solution(s) below are for ADVANCED level computer users. If you are a beginner to intermediate computer user, I highly recommend you use the automated tool(s) above! |
Re-Register Steam_api64.dll
If you’re able to locate the Steam Client API file on your system, despite the error message (indicating that it can’t find the file), you could try re-registering the file.
This should, recreate an entry for the file within the Windows registry.
To do that, do the following:
1. Boot into your computer as a full administrator.
2. Then press  + R, type cmd and press CTRL + Shift + Enter.
+ R, type cmd and press CTRL + Shift + Enter.

3. When Command Prompt loads up, type the following (below) and press Enter.
regsvr32 STEAM_API64.DLL
4. Now you can check whether or not that has fixed the error.
Verify Steam Game Files
Steam has its own built in feature that is capable of detecting and replacing missing installation files. It will also check the integrity of the file(s) to ensure none of them are corrupted, and replace where applicable.
If the Steam_api64.dll is missing error occurs when attempting to run a specific game, then you should verify that games file integrity.
To do that, follow the instructions below:
1. First, sign into your system as an admin.
2. Next, open Steam, then click on Games -> View Games Library.
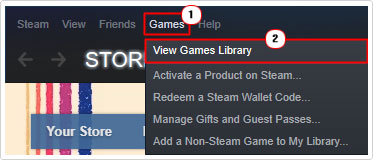
3. On the right-pane, locate, then right-click on the problematic game and select Properties.
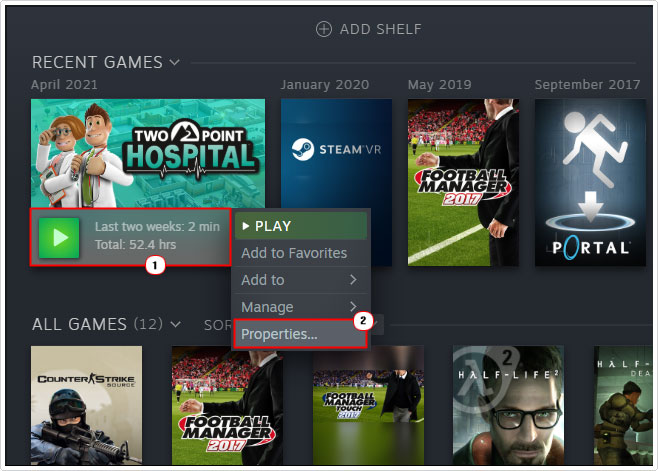
4. On the next applet, click on Local Files, then click on Verify integrity of game files…
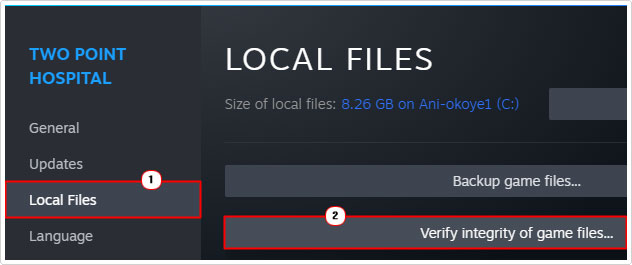
Steam will now attempt to check the integrity of the installed game. If it finds any discrepancies, it will replace the file(s) where applicable.
Another thing we can do, is check the installation files for all Steam installations. To do that, follow the instructions below:
1. From within Steam, click on Steam -> Settings (from the Top Menu).
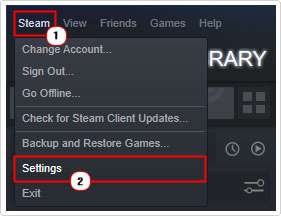
2. This will bring up the Settings applet, from here, click on Downloads, then click on Steam Library Folders.
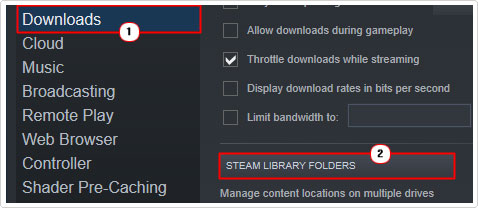
3. The applet Storage Manager will pop up, listing all installed apps on your system. Now click on the … icon and select Repair folder.

Note: Depending on how many apps you have installed, this could take some time.
4. Once it has finished, you can try launching the problematic game.
Manually Install Steam_api64.dll
If the Steam_api64.dll is missing error continues to persist, then you could try something a little more drastic. That is, to manually upload the file to your apps installation folder.
To do that, follow the instructions below:
Note: Given the nature of Steam, with its constant updates and alterations, it’s recommended that you acquire a version of the Steam_api64.dll file by yourself.
1. Once you have acquired a version of the Steam_api64.dll file. Download it to your system.
2. Then open it (typically, it arrives in .zip format), then click on Extract To.
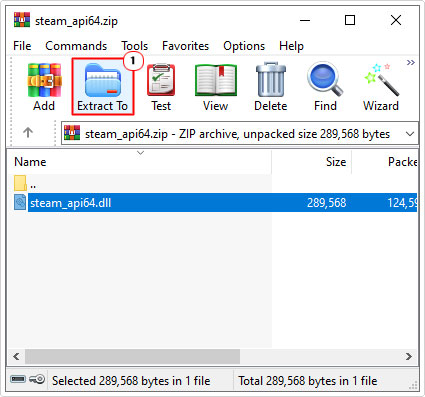
Note: In this tutorial, we’re using WinRAR.
3. This will bring up the Extraction path and options applet, simply type the location of the app into the Destination path and click on OK.
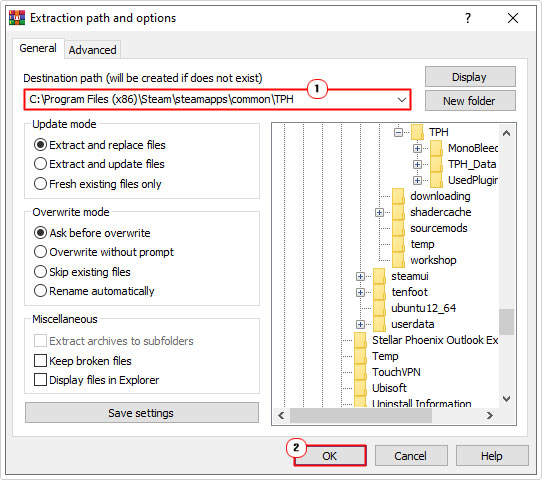
Note: If you don’t know the location of the app, you can find it by following steps 1 – 2 under “check installation files…” From Storage Manager, click on … and select Browse folders.
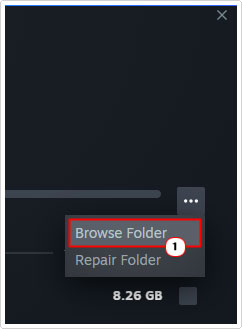
This will bring up a steamapps folder, from here, double-click on common, and then double-click on the problematic app. You can now Copy and Paste the location using the Address bar.
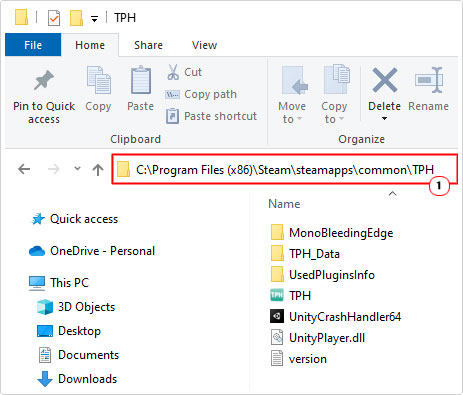
Reinstallation
If the game continues to report that the Steam_api64.dll is missing, you could try a reinstallation, as a hopeful last resort.
To do that, follow the instructions below:
1. Copy steps 1 – 2 of Verify Steam Game Files.
2. From Library, right-click on the problematic app, in the right-pane and select Manage -> Uninstall.
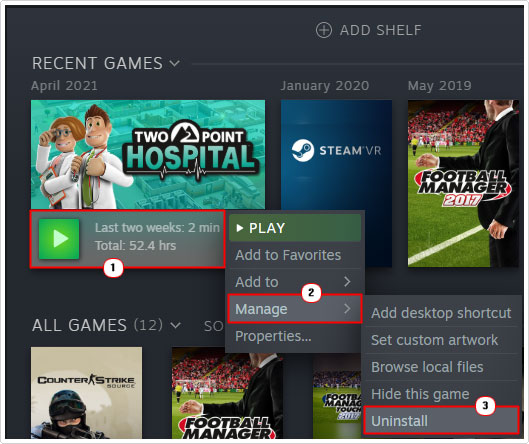
3. After Steam successfully removes the app, restart your system.
4. To reinstall the app, follow the same instructions to arrive at the Steam Library. Then right-click on the app in the right-pane and select Install.
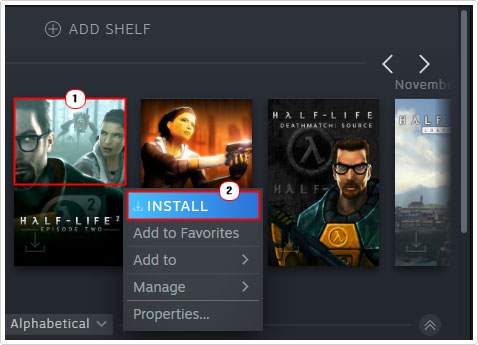
Are you looking for a way to repair all the errors on your computer?

If the answer is Yes, then I highly recommend you check out Advanced System Repair Pro.
Which is the leading registry cleaner program online that is able to cure your system from a number of different ailments such as Windows Installer Errors, Runtime Errors, Malicious Software, Spyware, System Freezing, Active Malware, Blue Screen of Death Errors, Rundll Errors, Slow Erratic Computer Performance, ActiveX Errors and much more. Click here to check it out NOW!

