| Attention Before you read this post, I highly recommend you check out my resources page for access to the tools and services I use to not only maintain my system but also fix all my computer errors, by clicking here! |
If you’re reading this article, then it’s safe to assume, that you’re probably wondering what teatimer.exe is, a program or process that you found running the background of your computer.
Well let’s get one thing straight, teatimer.exe is not a virus, malware, adware or spyware, in fact, it’s part of an internet security tool called Spybot Search & Destroy.
So if you have this tool installed on your computer, then you will more than likely have this process running on the system also.
What Does TeaTimer.exe Do?
TeaTimer.exe is the removal and detection component of the Spybot security software; it provides the end user with real time protection of their applications. When enabled, it sits silently in the background and monitors activity on the computer, for any malicious behaviour, which it is able to detect with its extensive virus/spyware definitions.
This tool will also monitor the Windows registry, alerting the user when an application, process or malicious file attempts to modify a critical registry key. It will also backup the registry to protect the computer from potential shocks.
Is It Resource Hungry?
The teatimer.exe process is very effective and efficient at detecting and removing spyware from your computer. However, there have been numerous instances of the teatimer.exe process consuming a considerable amount of resources, in some cases up to 90% of CPU, adversely affecting system performance, slowing it down tremendously.
How to Enable TeaTimer.exe
If you’re an owner of Spybot Search & Destroy, then you’d probably want to know, how to access and enable this feature. Utilising it does have its benefits, but there not without their drawbacks. Anyway, to enable this feature, simply do the following:
Note: Real-time scanning is no longer available on Spybot Search & Destroy Free Edition and the teatimer.exe component, though present, functions under a different name.
1. First, boot into your computer with full administrative rights.
2. Then load up Spybot-S&D Start Center by double clicking on its desktop icon.
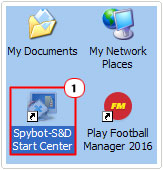
3. Once Spybot Start Center loads up, click on Advanced User Mode, then double click on Services, under Settings and More Tools.
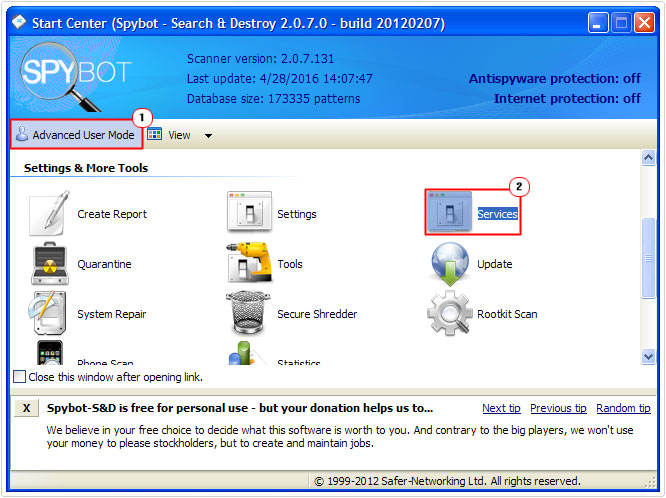
4. This will load up the Manage Services applet, from here, on the System Tab, click on Start for Scanner Service and click on Close.
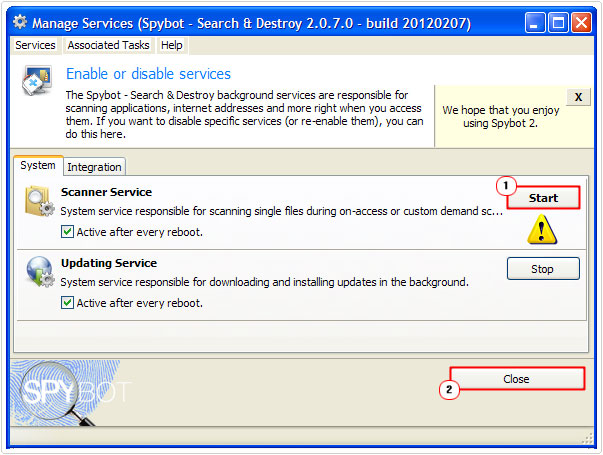
The Tea Timer feature will now start and become accessible from the system tray. Henceforth it will alert you to any significant changes made to your computers settings.
Spybot will however, give you the option to allow or deny any change that it detects, giving you complete control over the security of your computer. You can also save any option(s) that you make, that way, the tool will know when to automatically deny or allow a particular change.
How to Disable TeaTimer.exe
The flipside to this feature is that it can be quite intrusive, repeated pop-up boxes can annoy even the best of us, as its constantly demanding our attention. This issue is further exacerbated when you’re in the middle of something, and a dialog box pops up on your screen, only for the threat to be a false alarm.
So, if you do have the teatimer.exe service running on your computer, and are suffering from the afflictions mentioned above, then you may find that you’re better off without it. The good thing is that disabling it is just as simple as enabling it. Anyway, the quickest way(s) to disable this feature is the following:
Note: TeaTimer.exe is not a system process, which means it is not integral to the smooth functionality of your operating system.
1. First, boot into your computer with full administrative rights.
2. Then right click on the Spybot icon, in the bottom right hand corner (System Tray) and select Manage Services.
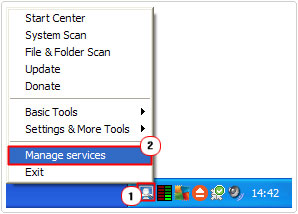
3. Once the Manage Services option menu loads up, simply click on Stop for Scanner Services and click on Close.
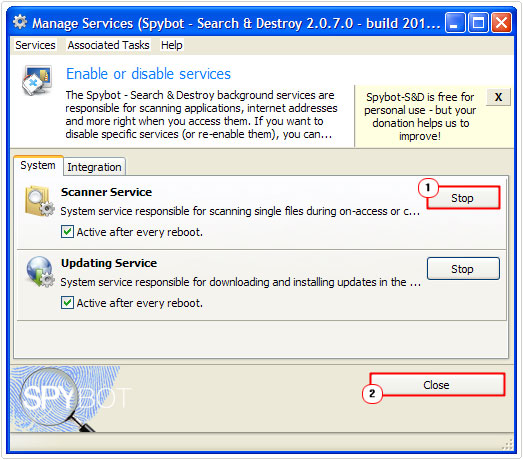
Alternatively, you could use the step-by-step instructions for How to Enable TeaTimer.exe to carry out the same task.
Common Virus Issues
There are a number of different adware, spyware, viruses and pop-up programs that disguise themselves as legitimate programs in order to get onto your system. The best way to determine whether or not you have a legitimate process running on your computer is to verify its location. The teatimer.exe tool for example, is located in the following directory:
C:Program FilesSpybot – Search & Destroy
So if you were to find the teatimer.exe file in any other location than the one described above, that would be a good indication that it is counterfeit.
It’s also a good idea for you to keep track of all the processes you have running on your computer. You can view your processes, through Windows Task Manager, by pressing Ctrl + Alt + Del, then clicking on the Processes Tab. From here, you will be able to identify all the services, tasks and tools running on your system. DLL files do not show under processes, because they form part of other processes.
If your computer is infected with a virus, spyware or adware, then typically, you’d see a process, such as a slightly misspelled teatimer.exe, which is intended to fool the end user. Another very effective way of determining the authenticity of a process is to use Process Explorer; a small, yet powerful tool. You can find out more about how to do this, by checking out my post on the alg.exe process.
How to Fix It
When it comes to solving any spyware, virus, adware or malware issues that you may be having, that are connected in any way to the Spybot tool there are only two ways of going about it.
For the heads up on these two methods, I suggest you continue reading.
Run a Registry Scan
If you’re computer has been infected with a virus, then it’s more than likely that your registry has already been corrupted. Typically, viruses will get onto your computer and modify the system registry, to get the operating system to run the malicious file, every time it starts up. Fixing this problem, is a matter of knowing what to look for and removing it, which is why I recommend you run a full system scan of your registry using Advanced System Repair Pro, which is the very best registry cleaner tool in the marketplace today.
It comes with a whole host of features, hard drive defragmenter, file shredder, registry cleaner and much more. Anyway, you can acquire this powerful tool from here:
CLICK HERE TO CHECK OUT ADVANCED SYSTEM REPAIR PRO
Run a Malware Scan
If you think that the teatimer.exe process running on your computer has been compromised by a virus, then you’ll want to either remove it or disinfect it. In order to do this, you will need to run a full system scan of your computer, using the antimalware tool called SpyHunter.
The reason why I recommend this particular tool is because it’s amongst the very best in the marketplace today, capable of removing adware, spyware, malware, viruses, in addition to system errors, registry errors and much more. It’s your ultimately internet security tool, in my opinion, which is why I regularly use it and recommend others do the same.
Anyway you can download this powerful tool from here:
CLICK HERE TO CHECK OUT SPYHUNTER
Are you looking for a way to repair all the errors on your computer?

If the answer is Yes, then I highly recommend you check out Advanced System Repair Pro.
Which is the leading registry cleaner program online that is able to cure your system from a number of different ailments such as Windows Installer Errors, Runtime Errors, Malicious Software, Spyware, System Freezing, Active Malware, Blue Screen of Death Errors, Rundll Errors, Slow Erratic Computer Performance, ActiveX Errors and much more. Click here to check it out NOW!

