| Attention Before you read this post, I highly recommend you check out my resources page for access to the tools and services I use to not only maintain my system but also fix all my computer errors, by clicking here! |
Did you recently stumble upon a “This App Has Been Blocked by Your System Administrator” error notification while attempting to launch an application within Windows? If yes, then it could be the result of many different things. Such as a software error or lack of administrative rights. In this tutorial, we’ll show you exactly how others overcame this very same issue.
This error message is known to occur while launching Microsoft’s built-in apps, such as calendar, Windows Security, OneNote, etc. “This App Has Been Blocked by Your System Administrator” will oftentimes block you from installing new apps via the Microsoft Store. The inability to access Microsoft Store is probably the most severe symptom associated with this error.
In other situations, end users have found, that even with the correct administrative privileges, they were/are still unable to launch their apps. In the vast majority of cases, this error message will appear on systems with domain-based user accounts, this is because companies will almost always set policies that restrict access to certain apps.
That said, hopefully, this will be the last time you come face to face with this issue. Please continue reading, for those much desired fixes.
What Causes “This App Has Been Blocked by Your System Administrator” Errors
There are a wide variety of circumstances that are known to cause this error. Below you will find a list of the most common; which typically, tends to be security related:
- User account restricted by an admin.
- An antivirus tool is blocking the app.
- Windows Defender and SmartScreen are blocking it.
- The App is outdated.
There are also several third-party tools that are known to cause this error, such as Applock. In circumstances like that, a quick uninstallation or reconfiguration should fix it.
How to Fix It
When users encounter “This App Has Been Blocked by Your System Administrator”, it’s usually due to the user lacking the appropriate rights to access the tool. However, that isn’t always the cause, as I have shown above.
So…what can you do to fix it? Well, the first thing you should do, is restart your system.
Before attempting any of the more complex solutions, you should start with the simplest. Which is a system restart.
Windows restarts, in the vast majority of cases, is enough to fix most problems you may encounter on your computer. This is because a multitude of scenarios can occur from a single restart.
The system could complete the installation of any pending updates. A restart will also close all apps (including conflicting ones), clearing system memory.
That said, once you’ve restarted your system, you can retry the problematic app(s). If the problem persists, then I suggest you try the next solution below.
Run as Admin
As has been mentioned, several times over, “This App Has Been Blocked by Your System Administrator” is oftentimes the result of an account lacking the appropriate administrative rights to access (or run) the app. Thus, to fix this problem, you could simply try running the app as an admin.
The process is very simple:
1. Simply, right-click on the app’s shortcut, then select Run as administrator.
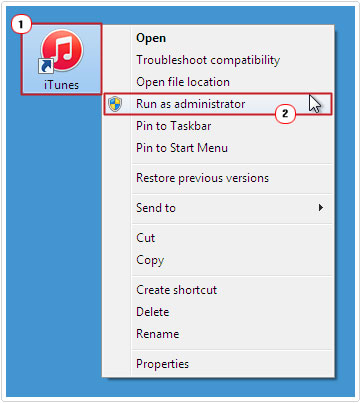
Disable Internet Security Suite
Another likely cause of the “This App Has Been Blocked by Your System Administrator” error, is your internet security software blocking access to the app. To verify whether or not this is the case, you will need to disable your security suite; at least temporarily.
To disable, find your security tools shortcut icon, which is usually in the notification tray (bottom-right corner). Then right-click on it and select Disable. Exact instructions will vary, depending on the brand and version of tool.
That aside, if you’re using Microsoft’s Windows Defender, then the exact instructions to disable that, can be found on my post on fixing error 0x800703f1.
Run Windows Repair Tool to Fix “This App Has Been Blocked by Your System Administrator”
The recommended solution to fixing the vast majority of Windows issues. Whether it’s an error (as in this case) or a performance issue, is to scan your system using the Windows repair tool Advanced System Repair Pro.
This is an advanced multifaceted tool that is capable of scanning, detecting and fixing a plethora of Windows issues, such as system errors, virus infections, sluggish system performance, and much more.
Errors this tool is known to fix include:
- DLL errors
- BSOD errors
- Runtime errors
- Registry corruption
And much more.
Just download and install, and the tool will do the rest.
You can learn more about this powerful repair suite, from the link below:
CLICK HERE TO CHECK OUT ADVANCED SYSTEM REPAIR PRO
 The solution(s) below are for ADVANCED level computer users. If you are a beginner to intermediate computer user, I highly recommend you use the automated tool(s) above! The solution(s) below are for ADVANCED level computer users. If you are a beginner to intermediate computer user, I highly recommend you use the automated tool(s) above! |
Disable SmartScreen
SmartScreen is a built-in Windows filter tool. That is designed to scan files, apps, websites, downloads and more, blocking any and all content that it deems to be dangerous. It will also warn you if you attempt to run an app, acquired from an unknown source.
SmartScreen also protects your system from malicious threats, by preventing you from downloading potentially infected files from phishing sites. You don’t need to enable this feature, as it is on, by default.
Sometimes, it is known to block, even registered, known apps from working. Thus, as a possible solution to the “This App Has Been Blocked by Your System Administrator” error, you may want to try disabling it.
To do that, follow the steps below:
1. First, boot into your system as a full administrator.
2. Then, type Windows Security into the Type here to search box, and click on Windows Security.
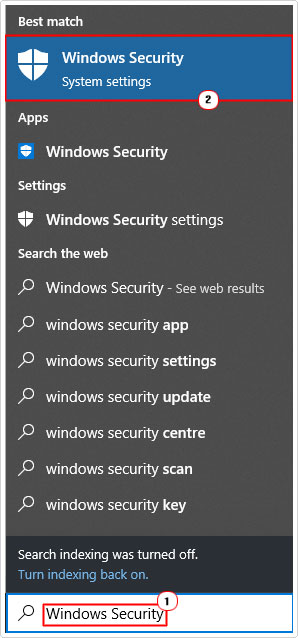
3. When Windows Security loads up, click on App & browser control (on the left sidebar).
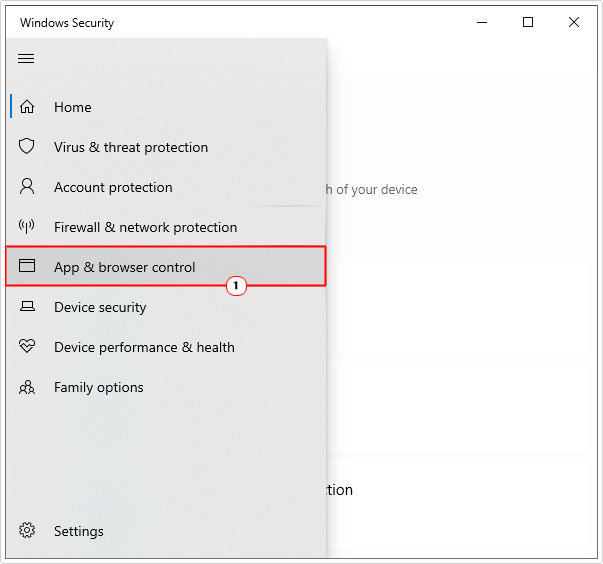
4. This will bring up the App & browser control screen, now click on Reputation-based protection settings under Reputation-based protection.
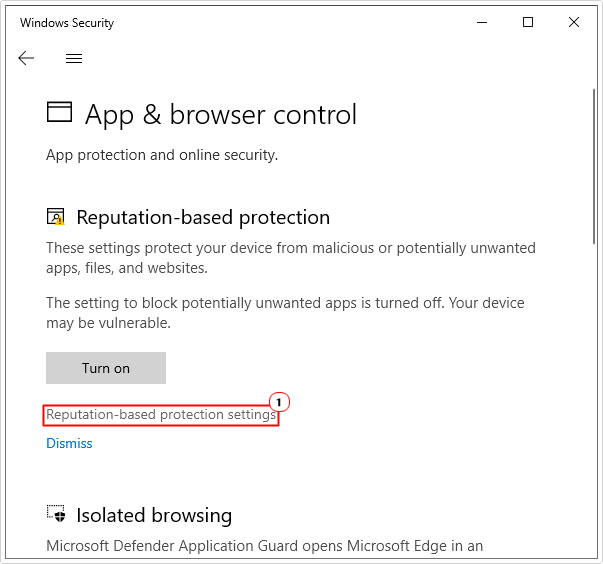
5. The Reputation-based protection settings screen will load up, simply scroll down to potentially unwanted app blocking, and turn it off.
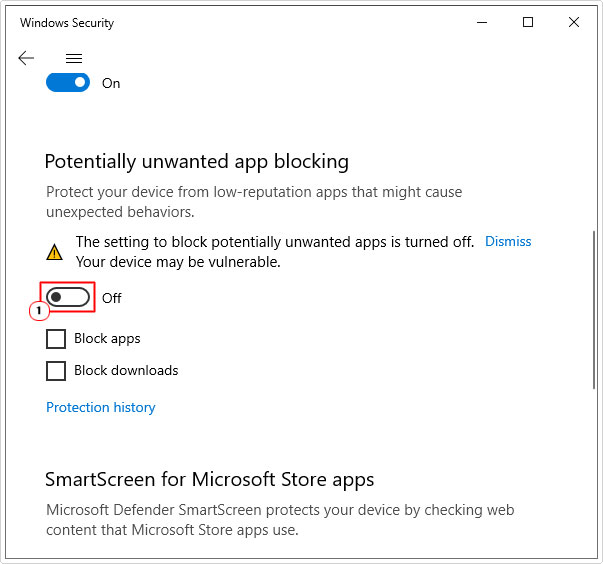
6. Lastly, restart your system, then verify whether the problem has been fixed.
Disable User Account Control (UAC) Via Registry Editor
UAC is another built-in Windows feature designed to control access control and privileges of Windows user accounts. Thus, if you want more control over your Windows environment, you should consider disabling this feature.
Essentially, you want to disable the UAC, which will disable administrative approvals.
You can find step-by-step instructions on how to do this, from my post on fixing error 0x80070522.
Unlock File(s)
If you use Windows Defender for the security of your operating system, then you must have encountered the file blocking feature; Windows will oftentimes automatically place a block on files downloaded from potentially compromised sources.
In situations like this, you can access the file(s) by simply unblocking it. To do that, follow the instructions below:
1. First, boot into your computer as a full administrator.
2. Then right-click on the blocked file and select Properties.
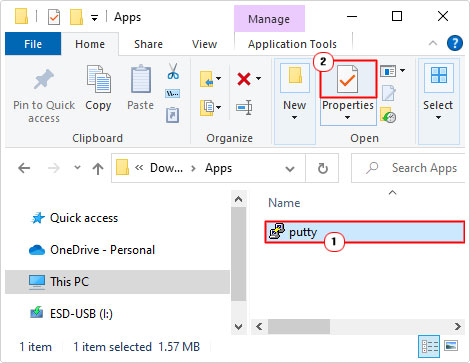
3. This will bring up the <File> Properties applet, on the default General Tab, tick the Unblock box, in the Security section, and then click on OK.
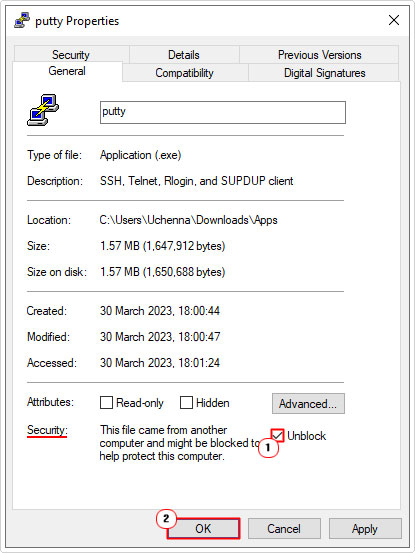
Run App via Command Prompt
If the app refuses to work when launched from its shortcut icon, on your desktop or in File explorer. Then you could try launching it using Command Prompt; to do this, you will need the apps directory path.
Anyway, you can do it, by doing the following:
1. First, boot into your system as an admin.
2. Then right-click on the apps shortcut icon and select Properties.
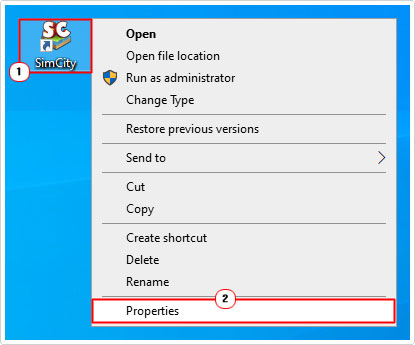
3. This will bring up the Apps Properties applet, Copy the path in the Target box.
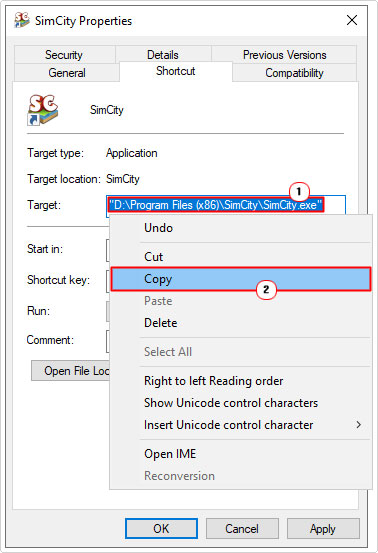
4. Now, press  + R, type cmd and click on OK.
+ R, type cmd and click on OK.

5. When Command Prompt loads up, Paste the app path, and then press Enter.
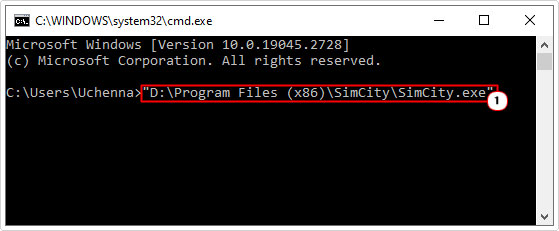
Modify Group Policy
As noted earlier, oftentimes “This App Has Been Blocked by Your System Administrator” errors are as a result of policy restrictions, if your system has been blocked from using certain Windows app. Then you can get around it by disabling a specific group policy.
For instructions on how to do that, check out my post on fixing error 0x80070522.
Are you looking for a way to repair all the errors on your computer?

If the answer is Yes, then I highly recommend you check out Advanced System Repair Pro.
Which is the leading registry cleaner program online that is able to cure your system from a number of different ailments such as Windows Installer Errors, Runtime Errors, Malicious Software, Spyware, System Freezing, Active Malware, Blue Screen of Death Errors, Rundll Errors, Slow Erratic Computer Performance, ActiveX Errors and much more. Click here to check it out NOW!

