| Attention Before you read this post, I highly recommend you check out my resources page for access to the tools and services I use to not only maintain my system but also fix all my computer errors, by clicking here! |
There are a number of hidden files that your operating system creates. While, the vast majority of them are crucial to Windows, there are a few of them that aren’t necessarily that important. Thumbs.db, despite its function, is one file type you can live without.
What Are Thumbs.db Files?
A thumbs.db file is a thumbnail database file (as the name says), the operating system uses them for creating thumbnail images that appear when you access a file through Windows Explorer. This database file, essentially, speeds up the entire process of rendering thumbnail images for your files.
In most situations, the thumbs.db file is very small, posing little risk to your system, so there’s no justifiable reason for you to remove the file. However, there are those instances when a Windows error or performance issue can be tied to a thumbs.db file.
For example, broken or corrupted thumbs.db files are capable of making your computer slower, and causing error messages.
Thumbs.db Errors
When carrying out maintenance duties on your system, such as deleting old folders, moving documents to new folders, etc, it’s not uncommon for the end user to encounter the “File in Use” error. The most common scenario this error occurs in, goes something like this:
You look through an old archive of files and folders, and stumble upon a folder you no longer need. So you attempt to erase it, and you’re given the following error message instead:
File In Use
The action can’t be completed because the file is open in Windows Explorer
The operating system will delete the folder contents, but it won’t remove the thumbs.db file, which in turn, prohibits you from removing the folder. Any attempt to bypass the dialog box, is proved futile. However, if you continue on with your current duty, of archiving and deleting redundant and older folders. When you come back to the folder, you find that the operating system will now allow you to remove the folder.
So why is that?
In short, the operating system is designed to prevent you from removing files that are currently in use. This one policy is excellent on the surface, and it works without hiccup, the vast majority of the time. However, Windows also has another policy, which dictates that all multimedia files (movies, images) should have a thumbnail database file, which will provide the filenames with thumbnail images in the event that the end user switches to thumbnail view.
So the scenario goes like this: When you open the folder to check what is in it, the operating system will load the thumbs.db file in order to provide the thumbnail images for the filenames. However, when you attempt to remove/delete the folder, the operating system will refuse, because the thumbs.db is still in use by Windows Explorer.
The reason why you can remove the folder at a later date, is because enough time has elapsed and the thumbs.db file is no longer in use by Windows Explorer, or if you open a new folder, the new thumbs.db file is loaded in place of the previous one. The problem with this whole situation is that it creates a cycle of frustration, where the end user cannot erase a folder without opening a new folder.
Microsoft was able to fixed most incidents of this issue, from the release of Windows Vista and upwards, by moving thumbnail creation to a central location. In later versions of Windows (Vista/7/8) you’ll find thumbnails stored in the following location:
%userprofile%\AppData\Local\Microsoft\Windows\Explorer
Instead of the file being saved in the individual folder. While this did sort out the vast majority of thumbs.db issues, and helped to tidy up user folders, the problem does still occur, when working with remote and/or networked folders.
So what can you do to combat this issue? There are several things you can do, all of which are explained in great detail below.
How to Fix It
There are a number of things that you can do to combat this issue. Some of them temporary, while others long term (permanent). The complexity of these solutions vary, so I’ll start with the most straightforward solution(s), then go from there.
Use Windows Repair Tool
Fixing issues associated with thumbs.db is very easy, when you have the right tool for the job. This is where Advanced System Repair Pro comes into the equation, as a full on maintenance suite, capable of fixing a plethora of errors on your system; in addition to deleting all your cached thumbnail files; which in turn should eliminate any thumbs.db issues!
Anyway, you can learn more about this tool, and how it can help you, from here:
CLICK HERE TO CHECK OUT ADVANCED SYSTEM REPAIR PRO
 The solution(s) below are for ADVANCED level computer users. If you are a beginner to intermediate computer user, I highly recommend you use the automated tool(s) above! The solution(s) below are for ADVANCED level computer users. If you are a beginner to intermediate computer user, I highly recommend you use the automated tool(s) above! |
Recreate Thumbs.db File
If you’re having problems with a thumbs.db file, whether due to corruption or some other related issue. Then you can try recreating the file. To do that, follow the instructions below:
1. First, boot into your system as an administrator.
2. Then open the folder that has the corrupted or damaged thumbs.db file in it.
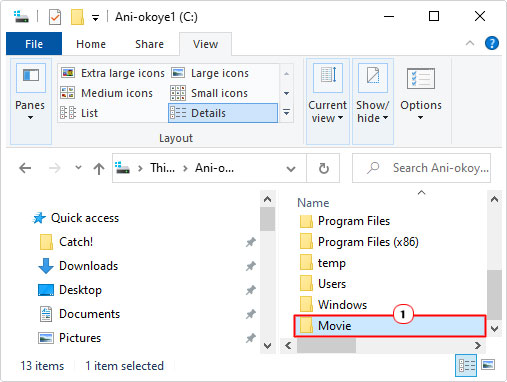
3. If you are unable to see the thumbs.db file, then you will need to open Folder Options, to do that, press  + R, type Control.exe Folders and click on OK.
+ R, type Control.exe Folders and click on OK.
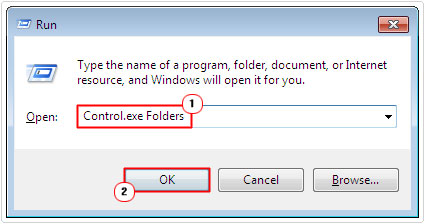
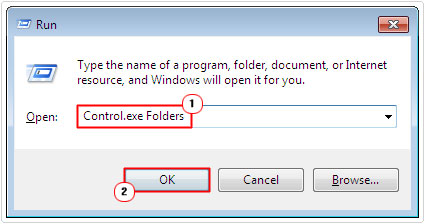
4. When Folder Options loads up, click on the View Tab, then check the box next to Show hidden files, folders and drives, and click on OK.
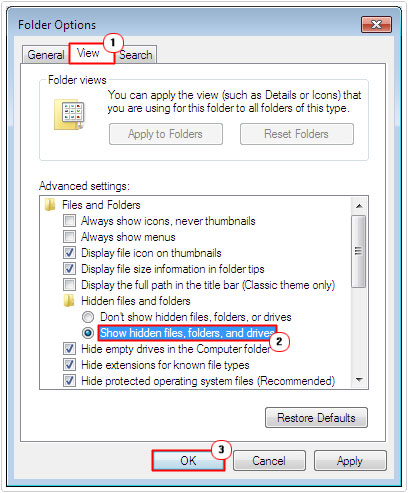
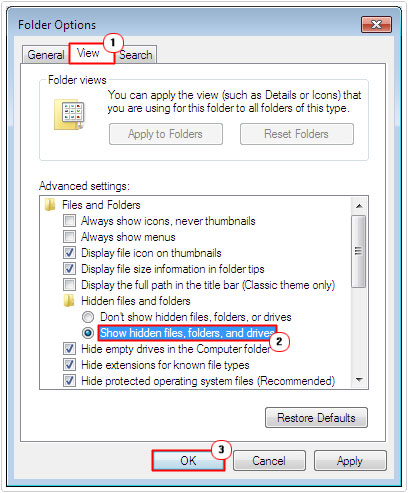
5. This will make the thumbs.db file visible in the folder, simply click on it and select Delete.
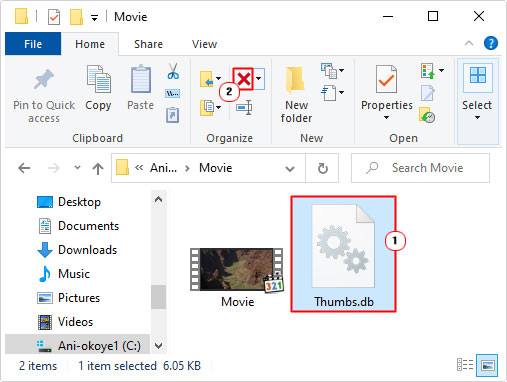
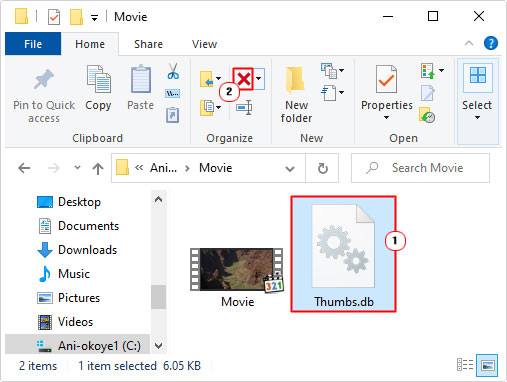
Note: If you can’t delete the file, then you should change Folder View. Simply click on the View Tab, then click on Tiles, Icons, Lists or Details. Options will vary, depending on your version of Windows.
6. To recreate the thumbs.db file, you will need to click on View then Thumbnails or Large Icons.
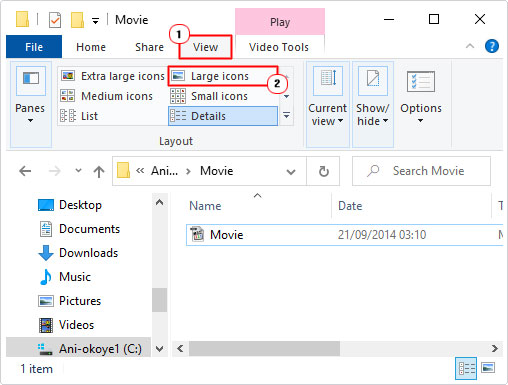
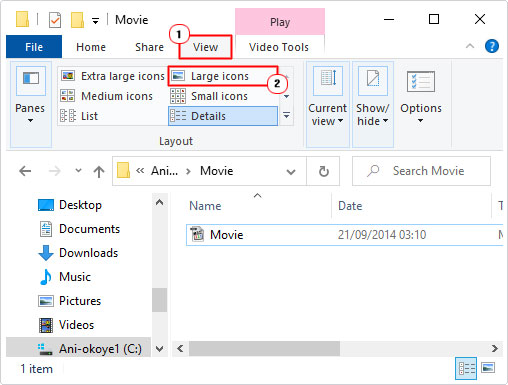
Note: This will initiate Thumbnail View, which will force Windows to automatically recreate the file.
Disable Thumbs.db Access
The operating system only requires the thumbs.db file, when the end user attempts to access a folder in Windows Explorer in thumbnail view. Thus, one way to get around any thumbnail associated issues is to switch to detail view instead. To do that, is fairly simple; just follow the instructions below:
1. First follow steps 1 – 2 of Recreate Thumbs.db file.
2. Then click on View -> Detail.
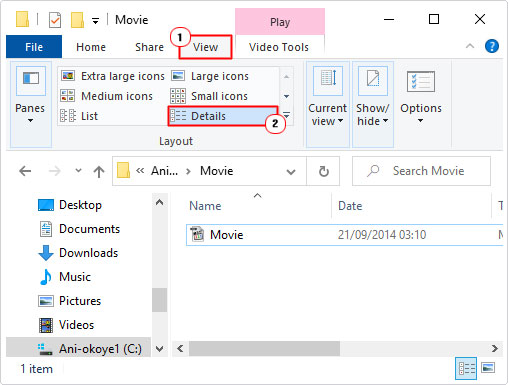
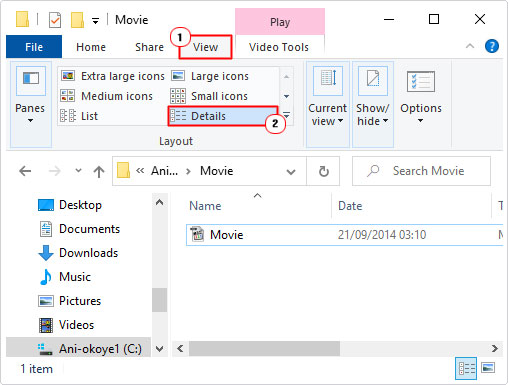
3. If you wish to change Folder View to Detail across the entire operating system, then click on View Tab, followed by Option (this will vary depending on OS Version).
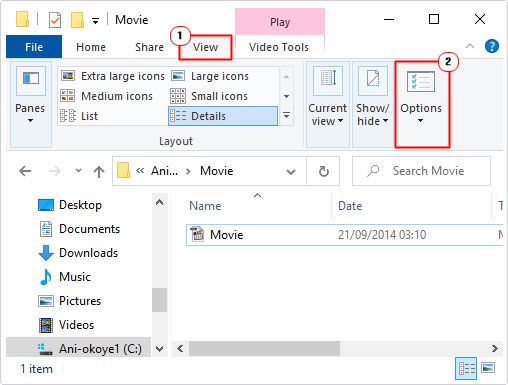
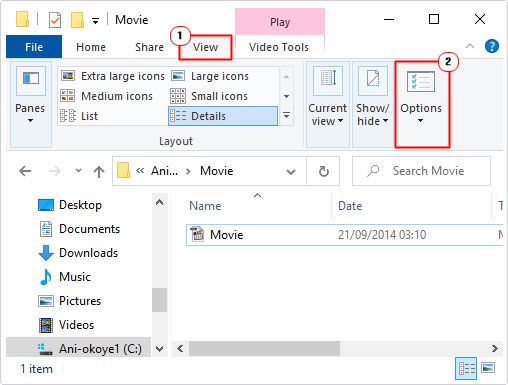
4. When Folder Options loads up, click on the View Tab, then click on Apply to Folders followed by OK.
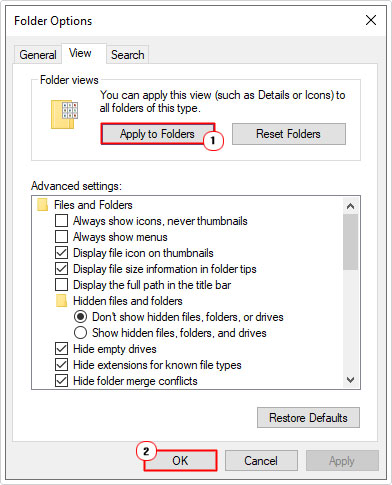
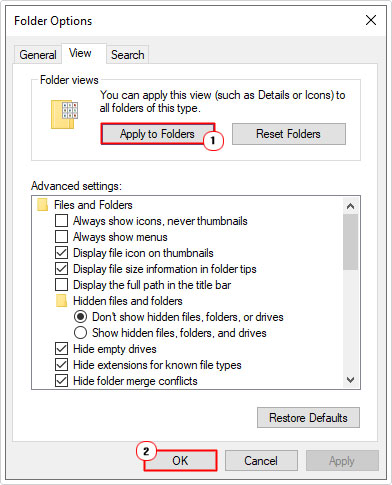
Now, when you’re sorting out your files and folders, archiving and deleting folders, the operating system will not load any thumbs.db files. This in turn, should eliminate any issues when attempting to delete a folder.
Disable Thumbs.db Files
If you feel you can do without thumbnails altogether, it is possible for you to permanently disable them. To do that, follow the instructions below:
Note: This option is only available for later versions of Windows (Vista/7/8/10).
1. First, boot into your system as an administrator.
2. Then press 


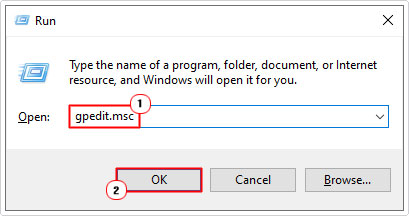
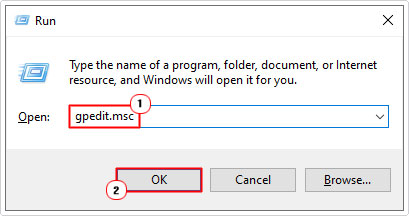
3. When the Group Policy Editor loads up, navigate to the following location:
User Configuration >> Administrative Templates >> Windows Components >> File Explorer
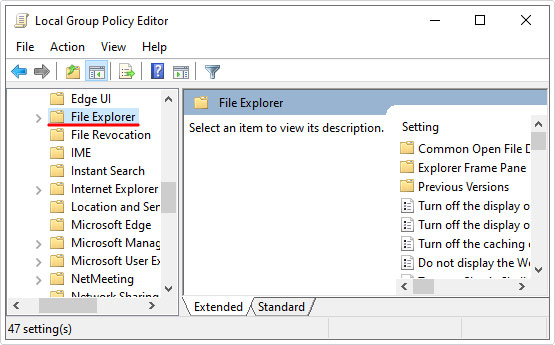
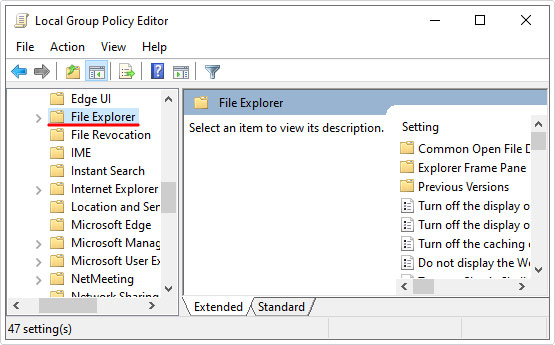
Note: Windows 7 users will access Windows Explorer, instead of File Explorer.
4. From here, double-click on Turn off the caching of thumbnails in hidden thumbs.db files.
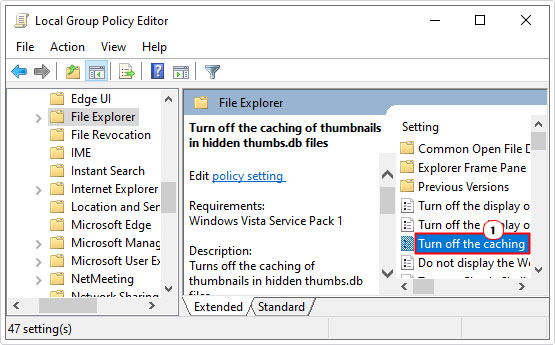
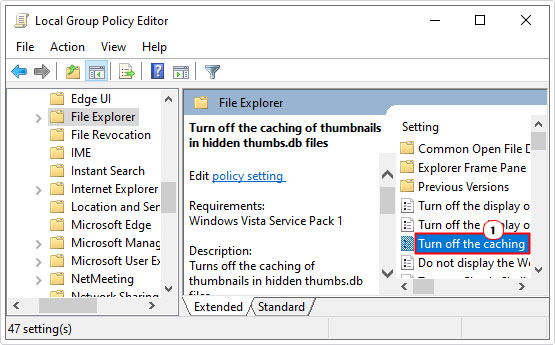
5. When the Turn off the caching of thumbnails in hidden thumbs.db files applet appears, select Enabled and click on OK.
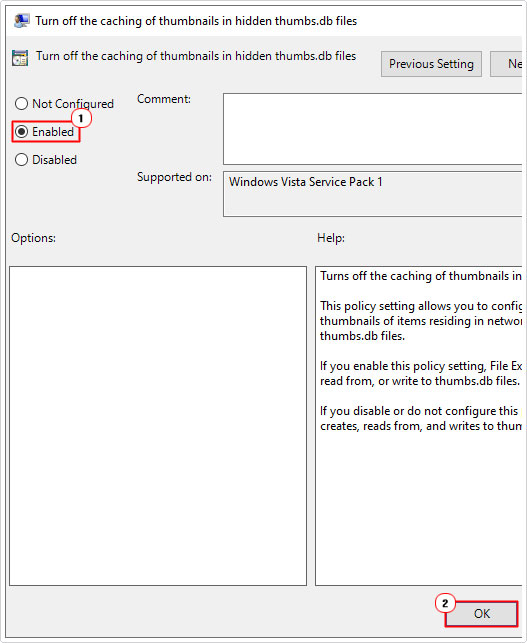
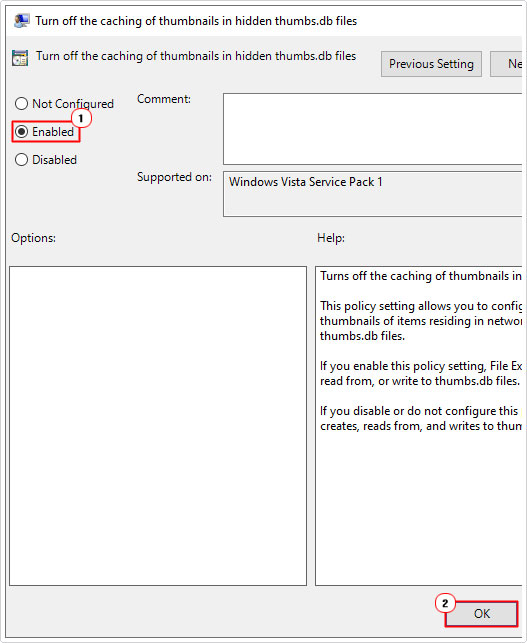
Are you looking for a way to repair all the errors on your computer?


If the answer is Yes, then I highly recommend you check out Advanced System Repair Pro.
Which is the leading registry cleaner program online that is able to cure your system from a number of different ailments such as Windows Installer Errors, Runtime Errors, Malicious Software, Spyware, System Freezing, Active Malware, Blue Screen of Death Errors, Rundll Errors, Slow Erratic Computer Performance, ActiveX Errors and much more. Click here to check it out NOW!

