| Attention Before you read this post, I highly recommend you check out my resources page for access to the tools and services I use to not only maintain my system but also fix all my computer errors, by clicking here! |
Unarc.dll related issues and errors typically occur when an end user is either installing or attempting to run a game. This usually leads to the game either crashing or freezing.
If you find yourself in this predicament, then you’ve come to the right place.
To properly troubleshoot issues with the unarc.dll file, there are a number of things you can do. Reinstallations, system repairs and the like.
In this tutorial, we will be covering, in relative detail, what exactly a DLL file is, and the many ways you can effectively fix them.
So continue reading for those much required solutions.
What Is A DLL?
DLL is an acronym for Dynamic Link Library, and it’s essentially a set of functions or instructions, which are used by applications. The primary objective behind these kinds of files, is the preservation of disk space. As it provides access to specific code that may be required by several applications on your system to work. The main benefit being that a DLL file is shared across all these programs, which, not only conserves storage space, but also makes the computer faster.
Unarc.dll Overview
Microsoft Windows, comes preinstalled with a wide variety of DLL files. Unarc.dll is one of many DLL files that is used by certain programs on Windows, to run.
Unarc.dll is vital to Windows 10 systems, providing a set of code, functions, resources and data for specific applications that run on Windows.
When an end user installs an application or game, usually the unarc.dll file will be installed along with it. If, for some reason, there is a fault in the process, this can result in an error message.
Common Unarc.dll Error Messages
When it comes to the error messages, there are a variety of them. All of them having one thing in common, which is the mention of the unarc.dll file:
There was a problem starting unarc.dll. The specified module could not be found
Error loading unarc.dll. The specified module could not be found.
The program can’t start because unarc.dll is missing from your computer. Try reinstalling the program to fix this problem.
The code execution cannot proceed because unarc.dll was not found.
What Causes Unarc.dll Errors?
Unarc.dll errors typically occur when installing or running a resource intensive computer game. Below is a list of some of the circumstances that could be causing the error on your system:
- Graphics card drivers are outdated.
- Windows system files have been erased or corrupted.
- The Windows operating system is outdated.
- Your system doesn’t meet the recommended system requirements for the game you’re attempting to run.
These are the main causes, but there are other possible causes, like defective RAM and an internet security suite, blocking access to the file.
How to Fix It
When it comes to fixing unarc.dll errors, there are several things that you can do.
A system restart is one of the quickest and simplest ways to clear your system of background processes and temporary cache data.
Your cache folder may contain corrupted data, which is known to cause Windows errors.
So, the first thing you’ll want to do, is a simple restart, then verify whether or not it has resolved the error. If the error persists, only then do I recommend you attempt the many solutions below.
Run Windows Repair Tool to Fix Unarc.dll Error
End users frustrated with the unarc.dll error but may lack the required expertise or prefer not to attempt the many manual repair solutions, may be drawn to an automated fix. That automated fix in his case is Advanced System Repair Pro.
Advanced System Repair Pro is a multifaceted tool, capable of fixing a plethora of issues on your system, such as DLL, registry, and virus related problems. In addition to repairing Windows errors, it’s also adept at system maintenance and optimisation, making it the ideal tool to keep around on your system.
With that said, you can learn more about this advanced Windows repair tool, from the link below:
CLICK HERE TO CHECK OUT ADVANCED SYSTEM REPAIR PRO
Update Graphics Drivers
Because unarc.dll errors typically occur when attempting to run or install a computer game, it’s likely the root cause is outdated graphics drivers. In this case, fixing the error should be as simple as updating the drivers.
To update your graphics drivers, you have two options. The first, is to visit the website of your graphics card manufacturer, and download the drivers off there. You will need to know the make and model number of your card, to do this.
For those of you who do not know what graphics card you have or are somewhat wary of the process, you can opt for automation.
DriverFinder is a driver automation tool, capable of scanning, detecting and updating the drivers for all the devices on your system.
If this method suits your fancy, then I suggest you visit the link below:
CLICK HERE TO CHECK OUT DRIVERFINDER
 The solution(s) below are for ADVANCED level computer users. If you are a beginner to intermediate computer user, I highly recommend you use the automated tool(s) above! The solution(s) below are for ADVANCED level computer users. If you are a beginner to intermediate computer user, I highly recommend you use the automated tool(s) above! |
Replace the Unarc.dll File
It’s possible that the unarc.dll file was corrupted, possibly by a third-party program or a malicious file. In which case, you can simply replace the file. To do that, follow the instructions below:
1. First, boot into your system as a full administrator.
2. Next, download the Unarc.zip file from the following link: https://www.mediafire.com/file/rhbfcy3ynphq8dx/unarc.zip/file
3. Now double-click on the Unarc.zip file and select Extract To.
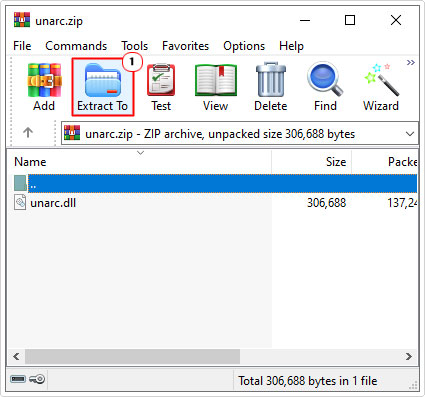
Note: Depending on the file utility program you’re using, this step may vary. For this tutorial, we’re using WinRAR.
4. This will bring up the Extraction path and options dialog box, from here, type the following into the Destination path and click on OK:
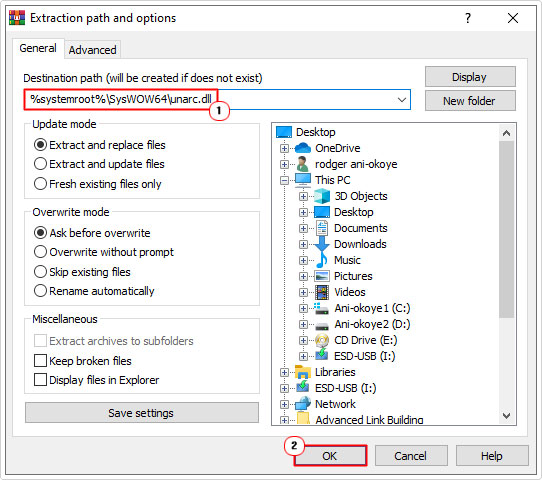
Windows 10 64-bit: %systemroot%\SysWOW64\unarc.dll Windows 10 32-bit: %systemroot%\System32\unarc.dll
5. Now press  + R, type cmd and press CTRL + Shift + Enter.
+ R, type cmd and press CTRL + Shift + Enter.
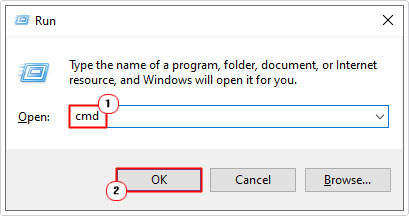
6. When Command Prompt loads up, type the following command and press Enter.
Windows 10 64-bit: regsvr32 %systemroot%\SysWOW64\unarc.dll Windows 10 32-bit: regsvr32 %systemroot%\System32\unarc.dll
7. Lastly, restart your computer.
Run In Compatibility Mode
The computer game or application that you’re attempting to run or install, may not be fully compatible with your version of Windows. As a viable workaround, you could attempt to run the program in compatibility mode. To do that, simply follow the instructions below:
1. Ensure you’ve booted into your system as an administrator.
2. Then right-click on the Applications Desktop Icon and select Properties.
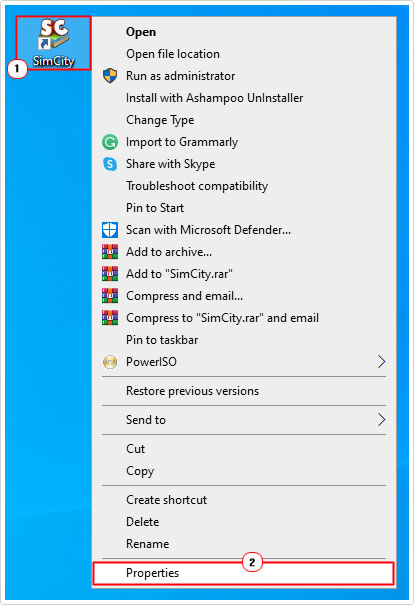
3. This will bring up the Applications Properties applet, from here, click on the Compatibility Tab, tick the box next to Run this program in compatibility mode for, then select the Operating System and click on OK.
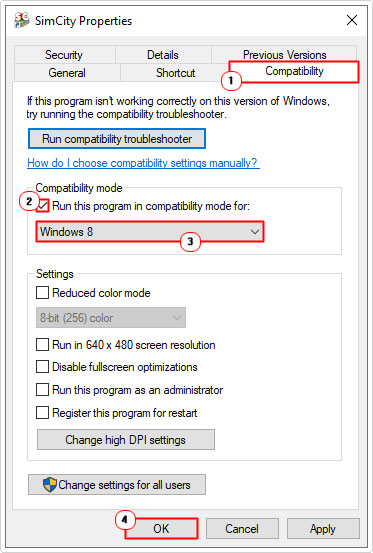
5. Now open the program by double-clicking on the same Desktop Icon.
Run System File Checker
Windows uses a series of system files to both run itself and also the third-party applications you install on it. If any of these files are erased or corrupted, it can and typically does result in a plethora of system issues.
Fortunately it is possible to repair and/or replace these files by using a built-in Windows tool called System File Checker.
This tool will scan, detect and replace or repair where applicable.
For step-by-step instructions on how to run this tool, check out my post on using SFC /Scannow.
Are you looking for a way to repair all the errors on your computer?

If the answer is Yes, then I highly recommend you check out Advanced System Repair Pro.
Which is the leading registry cleaner program online that is able to cure your system from a number of different ailments such as Windows Installer Errors, Runtime Errors, Malicious Software, Spyware, System Freezing, Active Malware, Blue Screen of Death Errors, Rundll Errors, Slow Erratic Computer Performance, ActiveX Errors and much more. Click here to check it out NOW!

