| Attention Before you read this post, I highly recommend you check out my resources page for access to the tools and services I use to not only maintain my system but also fix all my computer errors, by clicking here! |
Userinit.exe is an integral Windows component used primarily for managing the startup process of the operating system. This component or application is very important, and gets to work the moment your computer starts to boot up, ensuring your system works smoothly and securely. Because this process is system orientated, the operating system needs it in order to function correctly. In the event that this file is damaged or misplaced, it can lead to a number of issues. In this tutorial, I will be outlining a number of methods that you can use to repair userinit.exe based errors.
Userinit.exe File Information
As previously mentioned, userinit.exe is an integral component of the Windows boot-up phase. This is the main reason why it’s required for a safe and secure system.
By default this file is stored in the following location:
C:\Windows\System32
The size of this file can vary wildly, depending on the version that’s present on your system. Generally you’re looking at anything from 100,864 bytes to 22,016 bytes.
Userinit.exe Security Report
Userinit.exe as a file is trusted by Microsoft.
However, there are many rouge applications, spyware, viruses, adware that are all known to assume the identity of this particular file.
A few of the most well-known malware files that userinit.exe is associated with, include the following:
W32/Autorun.worm.eb [McAfee]
Backdoor.Trojan [Symantec]
Backdoor:Win32/Koceg [Microsoft]
Backdoor:Win32/Koceg.Q
Userinit.exe Error
There are a plethora of errors that can occur due to the userinit.exe file being corrupted or erased. However, the general error message tends to look like the following:
USERINIT.EXE (5.2.3790.77) caused a fault in module NTDLL.DLL at 0x0003C188
Common reasons for userinit.exe based errors include the following:
- Corruption within the Windows registry.
- Malicious file(s) have infiltrated and corrupted system processes.
- Windows settings have been damaged.
In order to do away with this annoying error message you will need to rectify the problem. There are several ways that you can do that, all of which I have outlined below.
How to Fix It
Given the relative importance of the userinit.exe file, repairing any and all associated errors should be of utmost importance to you. Fortunately, there are a number of solutions available to you, all of which have proven to be very effective at repairing this problem.
I recommend you attempt all the solutions below in the order that they appear.
Run a Virus Scan
Because of the significance of the userinit.exe file to your operating system, it is typical a prime target for many computer hackers. There are tons malicious files that this Windows process has been tied to, all of which are said to mask themselves using the same or something similar to the userinit.exe file name. Viruses tend to be the root cause of a great many .exe errors, which is why it’s important they are regularly identified and cleaned from your system.
However, to effectively clean your system of viruses, you need to use the appropriate tool. In this case, I recommend the use of SpyHunter because of its efficiency, and ability to repair previously damaged Windows component.
SpyHunter is highly adept at scanning, locating and removing malicious files from your system, essentially preventing the userinit.exe error message from reappearing.
With that said, I you can check out this powerful tool from the link below:
CLICK HERE TO CHECK OUT SPYHUNTER
Run a Registry Scan
The registry is an integral component of the Windows operating system, and thus a likely candidate for the userinit.exe error you’re experiencing on your system. The Windows registry is a very large database, used for storing all the most important software and hardware settings data that the operating system will use when attempting to access or use the corresponding application and/or hardware component.
Due to the method the operating system uses when making changes to the registry, problems can and typically due ensue, such as corruption, resulting in a plethora of issues, including erratic system performance and random error messages.
In order to fix these associated errors you need to repair the registry, which can be done by using a professional registry cleaner tool like Advanced System Repair Pro. This tool will thoroughly scan your system and resolve all registry problems it finds.
You can acquire this powerful tool from the link below:
CLICK HERE TO CHECK OUT ADVANCED SYSTEM REPAIR PRO
 The solution(s) below are for ADVANCED level computer users. If you are a beginner to intermediate computer user, I highly recommend you use the automated tool(s) above! The solution(s) below are for ADVANCED level computer users. If you are a beginner to intermediate computer user, I highly recommend you use the automated tool(s) above! |
Update Windows
The userinit.exe file is an integral and legitimate component of Microsoft’s Windows operating system and because of this can be updated. Downloading and installing the latest updates and fixes from Microsoft, can in many instances fix any problems you’re having with its components, including the uersinit.exe file.
You can update your operating system by doing the following:
1. First, boot into your computer with full administrative rights.
2. Then press  + R, type wuauclt.exe /updatenow and click on OK.
+ R, type wuauclt.exe /updatenow and click on OK.
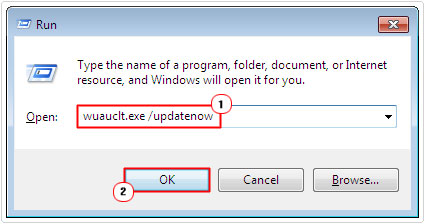
If there are any updates available, this command will instruct the operating system to download and install it. This may or may not rectify this problem, depending on whether the update will reinstall certain pivotal system processes. However, if the error continues to persist, I recommend you adopt the solution below.
Edit the Registry
This particular registry editor has proven to be very effective at rectifying errors associated with the userinit.exe file.
WARNING: The steps outlined below require you to make changes to the Windows registry. It’s recommended that you proceed only if you feel comfortable doing so. Ideally, you may want to consider backing up the registry, in the event that something goes wrong, as it’s very easy to render your system inoperable as a result of it. Alternatively, you could simply run Advanced System Repair Pro.
1. First, boot into your computer with full administrative rights.
2. Then press 




3. Once Registry Editor loads up, navigate to the following path:
HKEY_LOCAL_MACHINE\SOFTWARE\Microsoft\Windows NT\CurrentVersion\Winlogon
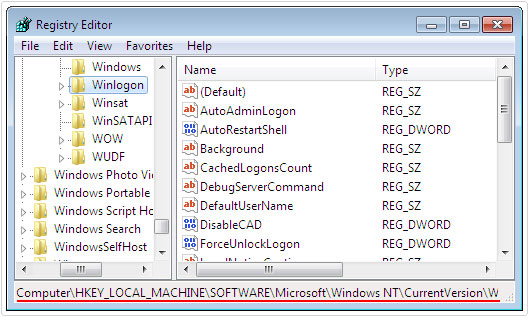
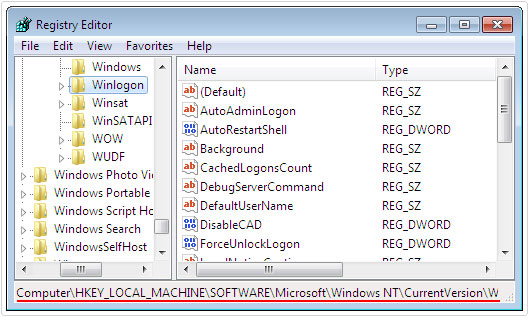
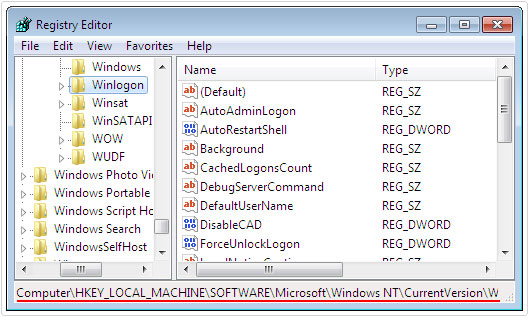
4. Once there, right click on the Userinit registry key and select Modify.
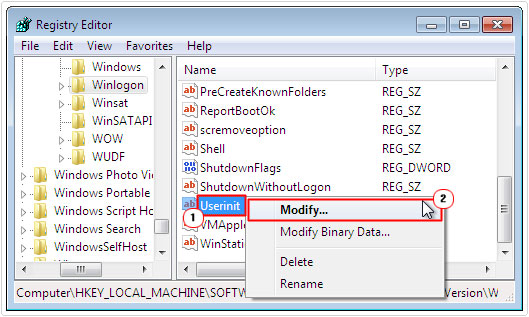
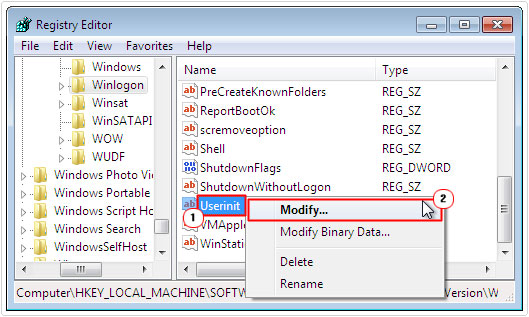
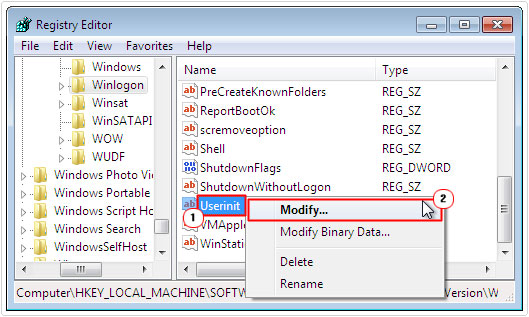
5. When the Edit String dialog box appears, replace the Value data with C:\Windows\System32\userinit.exe. and click on OK.
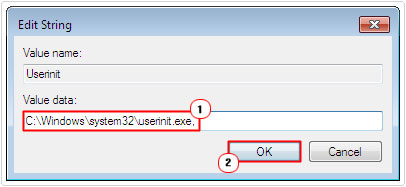
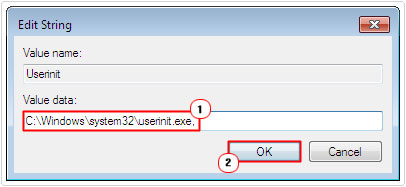
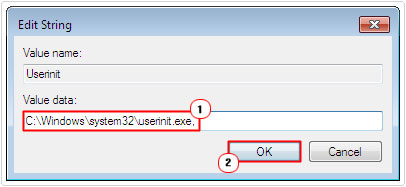
Note: You may want to ensure that the Userinit.exe file exists within the System32 folder.
6. Lastly, restart your system.
Note: If the Userinit.exe file does not exist within the specified registry path, then you will need to create it. This can be done by following the instructions below:
1. First, load up Registry Editor following steps 1 – 2 of Edit the Registry.
2. Then navigator to the same registry path:
HKEY_CURRENT_USER\SOFTWARE\Microsoft\Windows NT\CurrentVersion\Winlogon
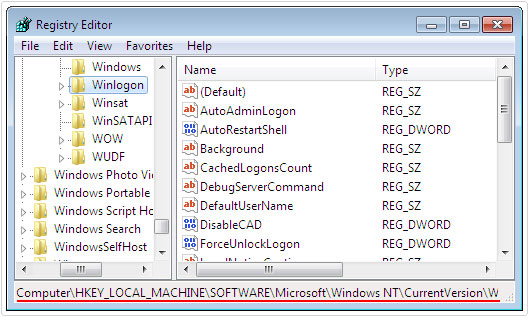
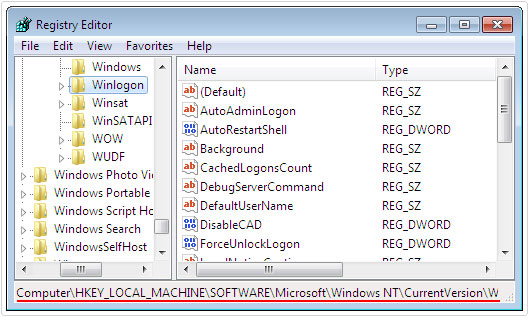
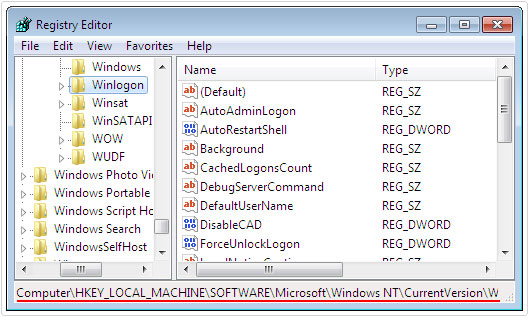
3. From here, right click in the right windows pane and select New -> String Value.
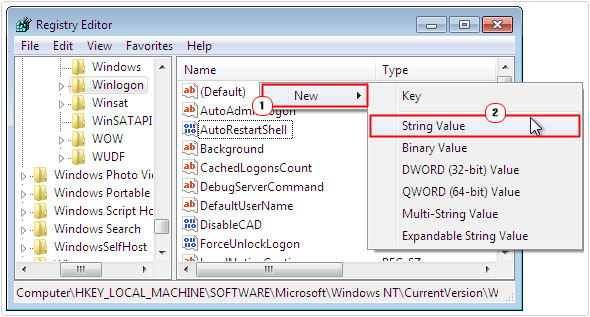
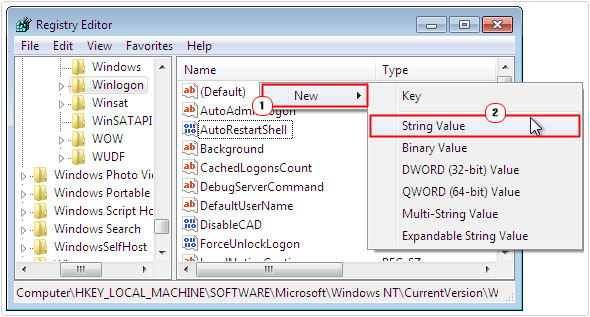
4. Rename the String Value to Userinit.
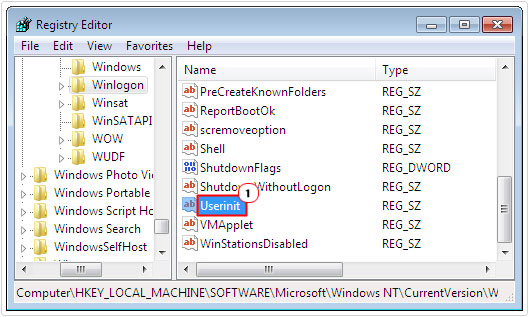
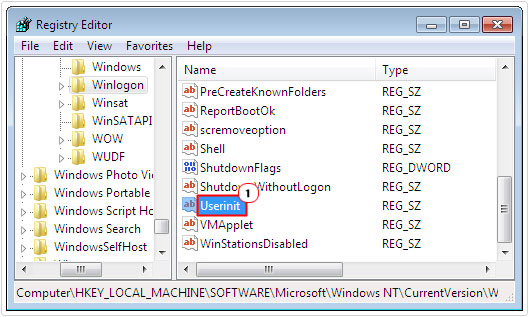
5. Right click on the Userinit string and select Modify.
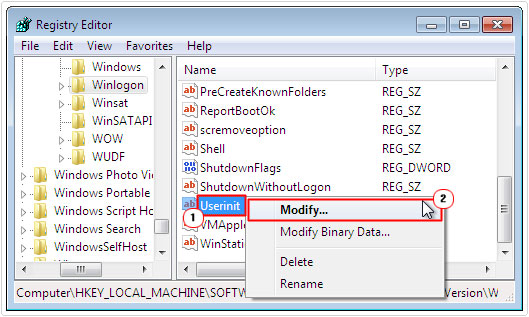
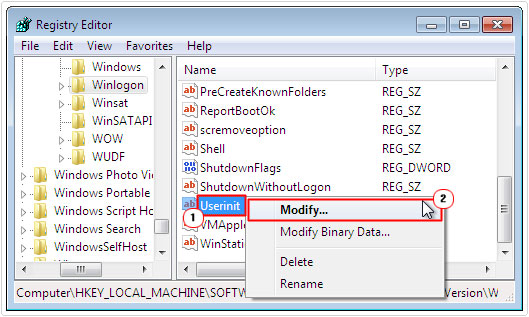
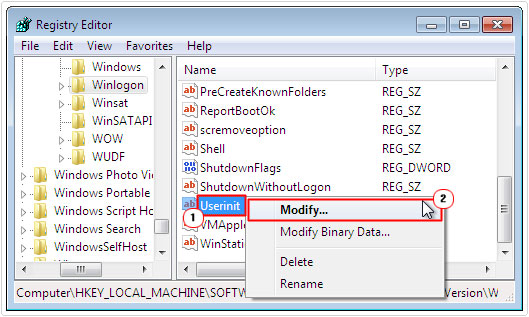
6. When Edit String loads up, type C:\Windows\System32\userinit.exe. into the Value data box and click on OK.
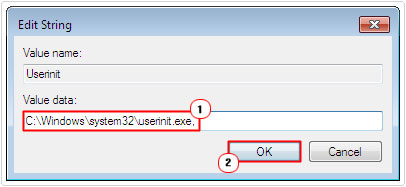
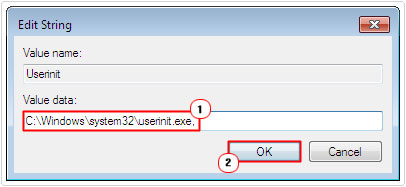
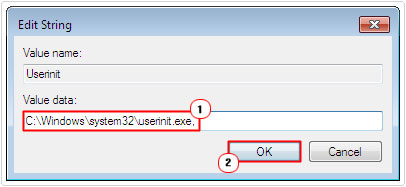
7. Lastly, restart your system.
Are you looking for a way to repair all the errors on your computer?


If the answer is Yes, then I highly recommend you check out Advanced System Repair Pro.
Which is the leading registry cleaner program online that is able to cure your system from a number of different ailments such as Windows Installer Errors, Runtime Errors, Malicious Software, Spyware, System Freezing, Active Malware, Blue Screen of Death Errors, Rundll Errors, Slow Erratic Computer Performance, ActiveX Errors and much more. Click here to check it out NOW!

