| Attention Before you read this post, I highly recommend you check out my resources page for access to the tools and services I use to not only maintain my system but also fix all my computer errors, by clicking here! |
Have you recently fallen prey to a wdf01000.sys blue screen error? Would you like to know how you can rectify this issue? If so, then you’ve come to the right place. In this post, we discuss, the why, the how, along with step-by-step instructions you can use to fix it right now.
Wdf01000.sys blue screen of death (BSOD) errors, arise due to a number of malfunctions that can occur on your Windows based system. As is typically the case with BSOD errors, when they occur, they immediately halt all operations on your system, forcing it to restart.
While, at first glance this may seem inconvenient, one thing to keep in mind is that STOP errors restart your system for a good reason, usually to prevent any further damage from happening to your system. That aside, such errors are a good indication that something is wrong with your system, and thus, steps should be taken to fix it.
Wdf01000.sys Overview
The wdf01000.sys file belongs to the Windows Driver Framework files. As a Windows process its main duty is to act as a communication link between your hardware components and your device drivers. BSOD errors can occur under many circumstances, but oftentimes they are the result of an unresponsive driver or hardware component. Fortunately, there are ways to fix such errors, you just need to know how.
That said, wdf01000.sys error messages usually look something like the following:
STOP 0×00000050: PAGE_FAULT_IN_NONPAGED_AREA – Wdf01000.sys.
As previously stated, the wdf01000.sys error can be as a result of many different things on your system. In most cases, BSOD errors are accompanied with an error code, as shown above. These error codes can make reference to specific BSOD error types, such as System_Thread_Exception_Not_Handled, System_Service_Exception and Page_Fault_In_Nonpaged_Area.
Unfortunately, besides the reference to the BSOD error type, coupled with the error code, there isn’t much for you to go on.
What Causes Wdf01000.sys Blue Screen Errors?
When it comes to possible causes for the wdf01000.sys STOP error on your system, there are several possibilities. The most common of which are:
- Two or more, installed apps are conflicting.
- A device driver is either outdated, incompatible or corrupted.
- Your hard disc drive is corrupted.
- Certain integral system files have been erased, infected or corrupted.
This is just some of many possibilities, when it comes to this STOP error.
With that said, continue reading for those much desired solutions.
How to Fix It
When fixing any Windows error, whether system, BSOD or DLL based, it’s always best to start small. With the easiest solutions, then work your way up.
Which is why, I recommend, the first thing you consider doing, is a software reinstallation. If the wdf01000.sys BSOD error occurred, right after you installed a specific application, then you should consider reinstalling it.
When it comes to reinstallations, the most important aspect of it is the uninstallation, all remnants of the program must be removed before you begin the reinstallation. If you need any help with this process, then I suggest you check out my post on fixing uninstall issues.
If the reinstallation fails to fix the wdf01000.sys error, then you should consider disconnecting any external peripherals, then restarting your system. This includes printers and scanners alike.
If, after the restart the error no long appears, then you should reconnect a single device, then restart your system and analyse the system behaviour. Continue doing this, until the error remerges, from that, you will be able to pinpoint the culprit device.
Run Windows Repair Tool to Fix Wdf01000.sys BSOD Error
Your operating system is made up of thousands of different drivers, files, process and components, all of which must and do, work together to provide you with a smooth functional Windows performance. BSOD errors are just one error type end users may encounter, after extended PC usages. However, there are many issues that can arise on your system, such as registry errors, app errors, DLL errors and more.
In the vast majority of cases, it’s the less experienced user that finds it next to impossible to properly deal with. And troubleshooting, can take a significant amount of time, before any real progress is made.
Thus, if you’re looking for a quick and easily manageable solution to your wdf01000.sys STOP error (and those error types outlined above), then I recommend you give Advanced System Repair Pro a try. This tool, when run, will automatically, scan, detect and repair infractions within your operating system.
That said, you can learn more about this powerful tool, from the link below:
CLICK HERE TO CHECK OUT ADVANCED SYSTEM REPAIR PRO
Run a Virus Scan
Malicious files such as viruses are capable of infiltrating and corrupting integral system files that can result in BSOD errors, like the for mentioned wdf01000.sys issue. To resolve this issue, the end user need only run a full scan of their system, using an antivirus scanner.
For those of you who not have an installed antivirus tool or are simply on the lookout for something better, then I suggest you give SpyHunter a try. It’s a highly effective, highly efficient tool, capable of detecting and removing a plethora of virus types from your system.
You can learn more about this tool, from the link below:
CLICK HERE TO CHECK OUT SPYHUNTER
Check Device Drivers
As previously mentioned, the wdf01000.sys file acts as an intermediary, between your hardware component and device drivers. As a result, issues with your driver(s) can inadvertently trigger this BSOD error. To fix it, the end user will need to identify and reinstall, upgrade or replace the problematic driver.
Problematic drivers are identified in Device Manager with a Yellow Exclamation mark. This lets the end user know, which driver needs attention.
You can find step-by-step instructions on how to carry out this solution, below:
1. First, ensure you’ve booted into your system as a full administrator.
2. Then Press  + R, type devmgmt.msc and click on OK.
+ R, type devmgmt.msc and click on OK.
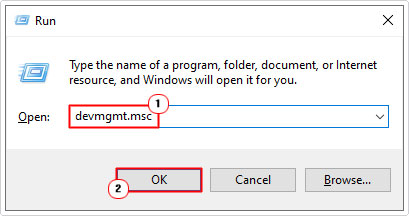
3. When Device Manager loads up, look for any driver that has a Yellow Exclamation mark over it. When you find one, right-click on it and select Uninstall device.
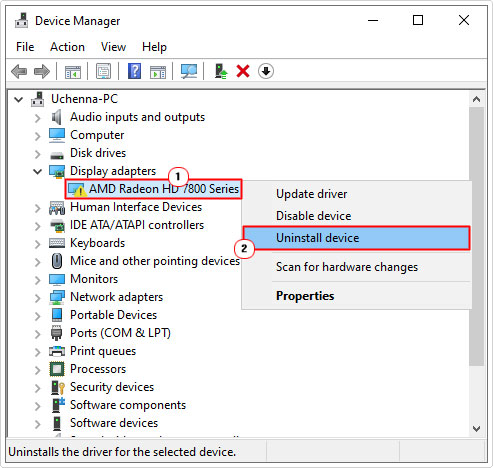
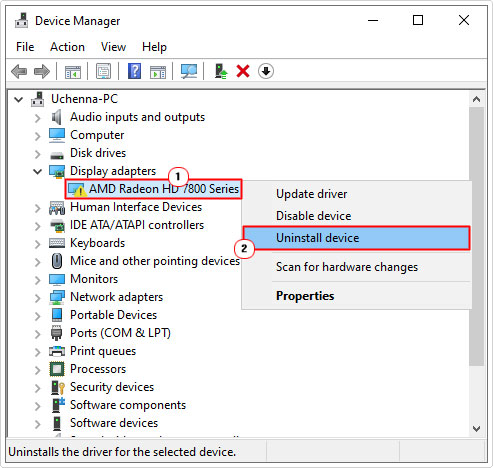
4. Now, go online and locate and download the most up-to-date driver(s) for the device driver(s) you just removed, and install it.
Alternatively, if you’re unable to locate any new drivers, you can use the driver automation tool DriverFinder, which will locate suitable drivers on your behalf. You can learn more about this powerful tool, from the link below:
CLICK HERE TO CHECK OUT DRIVERFINDER
  |
Re-Register Wdf01000.sys
Its possible references to the wdf01000.sys file within the registry were either removed, by another program during uninstallation or corrupted by a virus infection. Either way, it may be possible to fix this issue by re-registering the file. This is a relatively simple process, which can be done, by doing the following:
1. Boot into your system as a full administrator.
2. Then press 



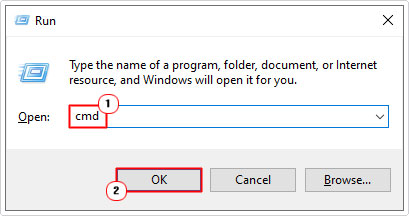
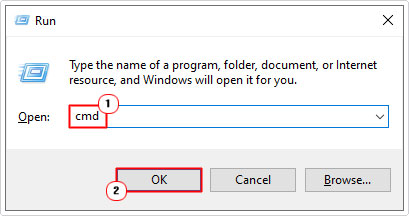
3. This will bring up Command Prompt, from here, type the command below and press Enter:
Regsvr32 C:Windows\system32\drivers\wdf01000.sys
Use Chkdsk
Another possible cause of the wdf01000.sys BSOD error is corruption within your hard drive. If you still use older mechanical drives, its possible portions of the drive have become corrupted, to rectify this problem, you can use the built-in Chkdsk tool.
To run a full surface scan of your drive, please do the following:
Note: Depending on the size of your hard drive, this process can take a considerable length of time to complete.
1. First, follow steps 1 – 2 of Re-Register Wdf01000.sys.
2. When Command Prompt loads up, type the follow command and press Enter.
chkdsk /f /r
Note: You will be asked whether you would like the volume checked on your next restart. Type Y and press Enter.
3. Once complete, restart your system to begin the scanning process.
Update Windows
Microsoft are constantly releasing new updates designed to improve the stability of their operating system. Be default, your OS should download and apply these updates automatically. However, in the event that this isn’t the case, you can force a Windows Update by doing the following:
1. Boot into your system as a full admin.
2. Then, simply press 



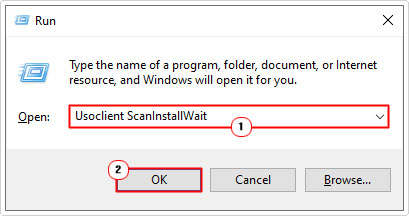
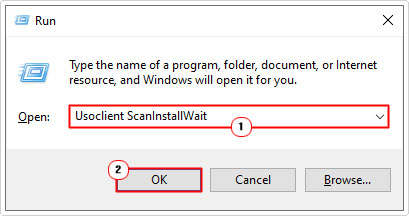
Reset Windows
If all the solutions up to this point have failed to fix the wdf01000.sys STOP error, then you may want to consider resetting your operating system. When resetting your system, you have two options, one involves keeping all your current files and programs, while the other does not.
I suggest you give the safest option a try first. For step-by-step instructions on how to do that, check out my post on fixing 0x800703f1 errors.
Are you looking for a way to repair all the errors on your computer?


If the answer is Yes, then I highly recommend you check out Advanced System Repair Pro.
Which is the leading registry cleaner program online that is able to cure your system from a number of different ailments such as Windows Installer Errors, Runtime Errors, Malicious Software, Spyware, System Freezing, Active Malware, Blue Screen of Death Errors, Rundll Errors, Slow Erratic Computer Performance, ActiveX Errors and much more. Click here to check it out NOW!

