| Attention Before you read this post, I highly recommend you check out my resources page for access to the tools and services I use to not only maintain my system but also fix all my computer errors, by clicking here! |
The WerFault.exe application error occurs quite frequently, and irregularly during the launch and use of a number of Windows programs. For this reason, it can be a big nuisance. In this post, explanations will be provided for the WerFault.exe process along with viable solutions for its many associated errors.
The WerFault.exe or WerMgr.exe application error, depending on your version of Windows, occurs most commonly when an end user attempts to run a recently installed application or Windows service.
WerFault.exe is an important Windows process that is responsible for the Windows Error Reporting service.
The primary function of this process is to provide the end user with notifications and updates on application faults, system instability, and other issues related to applications in Windows.
WerFault.exe is also capable of providing the end user with troubleshooting support. The Windows Error Reporting component is tasked with sending error logs, at the end users discretion, to Microsoft, which they can later use when creating new updates and fixes.
The WerFault.exe (or WerMgr.exe) file can be found in the System32 folder.
If an end user attempts to run a program, and an error occurs, interrupting the execution phase, the WerFault.exe process automatically intervenes, gathering error report data on the incident. But if the WerFault.exe process fails, then it can result in the following error message:
WerFault.exe – Application Error
The instruction at x0000000 referenced memory at x0000000. The memory could not be written.
Click on OK to terminate the program.
As previously mentioned, this error will appear when the end user attempts to open a plethora of Windows programs. The error is more of an annoyance than anything else, but there are several working solutions around this problem.
What Causes WerFault.exe Application Errors?
This error, in most instances, is related to the Windows Error Reporting Service, so naturally, it should be the first thing you investigate. That aside, there are other possible culprits, all of which are equally as capable of causing WerFault.exe errors.
System files naturally can get corrupted, due to a number of potential causes. The most common of which, as it concerns the WerFault.exe (WerMgr.exe) file, include the following:
- A malicious file has infiltrated your system and corrupted integral Windows files (including WerFault.exe).
- During a system upgrade, the WerFault.exe was unintentionally replaced with another system file.
- The WerFault.exe (WerMgr.exe) file was erased, possibly during the installation or uninstallation of a program.
- An application was improperly installed or uninstalled.
Symptoms of WerFault.exe Application Errors
Issues with the WerFault.exe process is known to slow down the operating system. In addition to generating other types of errors.
If you check Windows Task Manager, you may note that CPU utilisation is at 100%, and when you click on the Processes Tab. You may find multiple instances of the WerFault.exe process. All of which, contributes to the 100% CPU usage and degraded system performance.
How to Fix It
WerFault.exe as a Windows component, has been around for several years now. Evolving from WerMgr.exe to its current iteration. But its function hasn’t changed, nor the errors associated with it.
That said, there are several things that you can do to fix this problem. All of which I have outlined in significant detail below.
Run Windows Repair Tool to Fix WerFault.exe Application Error
Before attempting any of the more, advanced methods. The first thing I’d recommend you looked into, was the use of Advanced System Repair Pro. This tool is an all-around Windows repair solution, capable of a number of vital functions. Such as virus removal, registry repair, system optimisation, and much more.
Advanced System Repair Pro is highly effective at fixing Windows related errors such as those associated with the WerFault.exe process.
With that said, you can learn more about this tool, and how it can rectify your situation, by clicking on the link below:
CLICK HERE TO CHECK OUT ADVANCED SYSTEM REPAIR PRO
Update Display Drivers
Some end users have noted that WerFault.exe errors are often times related to the display drivers. If your drivers have been corrupted, then it can cause the WerFault.exe application error to occur.
Thus, to fix it, it’s recommended that you update your drivers. To do that, you will need to download the appropriate drivers from the manufacturer of your video display adaptor.
Alternatively, if you’re unaware of your display adaptors manufacturer, then you can use an automated driver updater tool, like DriverFinder.
For more information on this tool, check out the link below:
CLICK HERE TO CHECK OUT DRIVERFINDER
 The solution(s) below are for ADVANCED level computer users. If you are a beginner to intermediate computer user, I highly recommend you use the automated tool(s) above! The solution(s) below are for ADVANCED level computer users. If you are a beginner to intermediate computer user, I highly recommend you use the automated tool(s) above! |
Restart Windows Error Reporting Service
Because the WerFault.exe is a vital component of the Windows Error Reporting Service, restarting this particular service, has proven quire effective at fixing this error. This is one of the more effective solutions, when attempting to troubleshoot this problem. To restart this service, simply follow the instructions below:
1. First, boot into your system with administrative rights.
2. Then press  + R, type Services.msc and click on OK.
+ R, type Services.msc and click on OK.

3. When Services loads up, double click on Windows Error Reporting Services.
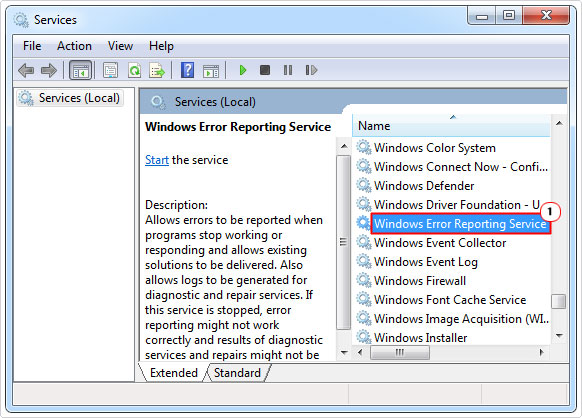
4. This will bring up the Windows Error Reporting Services Properties Applet, from here, click on Stop (to stop the process, in the event that it is running). Then set Startup Type to Automatic, and click on Start.
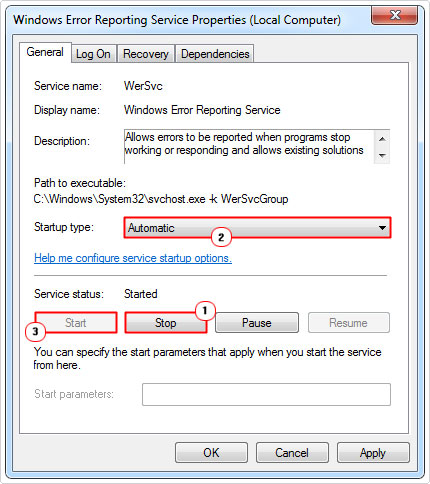
When you click on the Start button, you may receive the following error message:
Windows could not start the Windows Error Reporting Service on Local Computer.
Error 1079: The account specified for this service differs from the account specified for other services running in the same process.
To fix this problem, simply click on the Log on Tab, and select Local System account, then click on Apply.
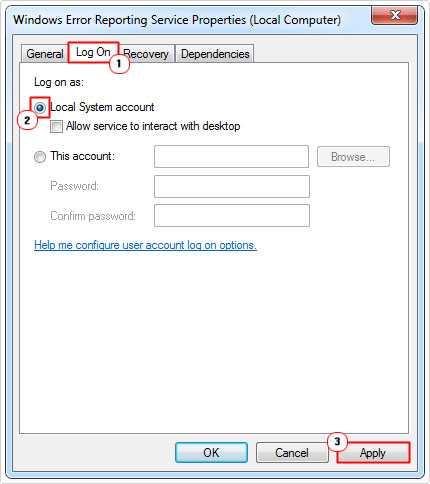
You should now be able to start the process.
Use Windows Memory Diagnostic Tool
Occasionally, WerFault.exe errors may be the result of faulty hardware. In this case, your memory modules. However, in order to verify whether or not your memory is at fault. You will need to test them.
To do that, you will need to run a memory testing tool. There are several of them around. Windows has its own built in one. Which you can use. But there are also several more professional solutions, which I’d also have to recommend.
For the professional solutions, I recommend you check out my post on stress testing tools.
For step-by-step instructions on how to run Windows Memory Diagnostic Tool, visit my post called Fixing SYSTEM_SERVICE_EXCEPTION Stop Errors.
Update Windows
WerFault.exe application errors more commonly occur on older versions of Windows (7/8/8.1), thus, you may want to consider upgrading to the latest version of Windows 10, as a viable solution.
Microsoft has been working around the clock on their latest iteration of Windows, to iron out many of the errors that plagued their older versions of Windows.
That said, there are reports that installing the latest Service Pack, for your version of Windows has also proven effective at fixing this problem. Depending on your version of Windows, you should be able to find your Service Pack version on the official Microsoft website here: https://support.microsoft.com/en-gb/help/14162/windows-service-pack-and-update-center
For those end users on even older versions of Windows. You should be able to find your latest Service Pack, from third-party sources. However, that’s not without its own risks – so tread with caution.
Disable Werfault.exe
If after attempting all of the solutions above, you’re still yet to resolve the WerFault.exe application error. Then you may, as a viable work around, want to consider disabling the Windows feature.
This won’t fix the error, but it will prevent it from appearing.
To disable this feature, simply do the following:
1. Follow steps 1 – 3 of Restart Windows Error Reporting Service.
2. From the Windows Error Reporting Service Properties applet, click on Stop (if the service is running). Then set Startup Type to Disabled, and click on OK.
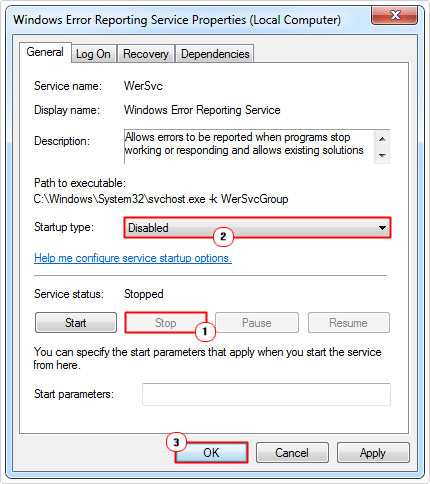
3. Restart your system.
This will prevent the WerFault.exe error from reappearing. At the expense of being unable to use the error reporting feature.
Are you looking for a way to repair all the errors on your computer?

If the answer is Yes, then I highly recommend you check out Advanced System Repair Pro.
Which is the leading registry cleaner program online that is able to cure your system from a number of different ailments such as Windows Installer Errors, Runtime Errors, Malicious Software, Spyware, System Freezing, Active Malware, Blue Screen of Death Errors, Rundll Errors, Slow Erratic Computer Performance, ActiveX Errors and much more. Click here to check it out NOW!

