| Attention Before you read this post, I highly recommend you check out my resources page for access to the tools and services I use to not only maintain my system but also fix all my computer errors, by clicking here! |
Winword.exe is the file that is used to execute or run Microsoft Word. WinWord is an abbreviation of two words, Windows and Word. Microsoft Word also integrates with other Windows applications, such as Microsoft Outlook, when an end user attempts to view a .doc attachment.
Winword.exe application errors are fairly common, which is understandable, given the programs popularity. When such errors occur, usual symptoms involve program crashing or freezing. Given that this error occurs on one of Microsoft’s applications, they have acknowledged and developed a fix for the issue. The fix for this specific error is contained within one of the many update packages Microsoft releases from time to time.
The error message this tutorial will be covering, resembles something like the following:
WINWORD.EXE – Application Error
The application was unable to start correctly (XxcXXXXXXX). Click OK to close the application
The default storage location for this file is the following:
C:\Program Files
However, this may vary, depending on where you chose to install Microsoft Office.
The file size of winword.exe varies, ranging anywhere from 12,061KB to 8,826KB.
What Causes Winword.exe Application Errors?
Like with any application error, there are a plethora of reasons why they may occur. When it comes to winword.exe, the most common causes are outlined below:
- Your Microsoft Office installation has been corrupted.
- The User Profile you’re logged in with, is corrupted.
- Microsoft Office is conflicting with a third-party internet security tool you installed.
- One or more of Microsoft Word’s installation (.DLL) files, has been deleted or corrupted.
- Microsoft Office is outdated.
- The system has been infected with a malicious file.
There are a number of things you can do to fix winword.exe errors. The most common of which entails a total reinstallation of Microsoft Office. Such a solution, may or may not be viable, depending on your circumstances. So we’ll be looking at a range of things you can do.
How to Fix It
There are a variety of solutions you can adopt to fix winword.exe application errors. The effectiveness of the solution you adopt, will depend greatly on the circumstances that the error occurs on.
That said, the first thing you’d want to look into, is any conflicting software.
One of the more common reasons why end users encounter winword.exe application errors, is conflicting software. Such applications are capable of causing file access issues or corrupting or conflicting with other installations on your system, thus, blocking access to Microsoft Office.
If the application error occurred right after you installed a new program on your system, then you may want to consider that program as the possible cause of the error. In the past, there was a time, Adobe Acrobat would conflict with Microsoft Office, causing an application error.
Thus, the first thing you’ll want to do is uninstall the program. To do that, just follow the instructions below:
1. First, boot into Microsoft Windows as a full administrator.
2. Then press  + R, type Appwiz.cpl and click on OK.
+ R, type Appwiz.cpl and click on OK.
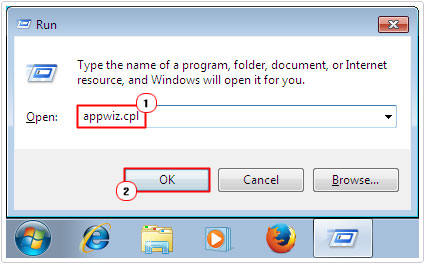
3. When Add or Remove Programs loads up, click on the recently installed Program, then click on Uninstall.
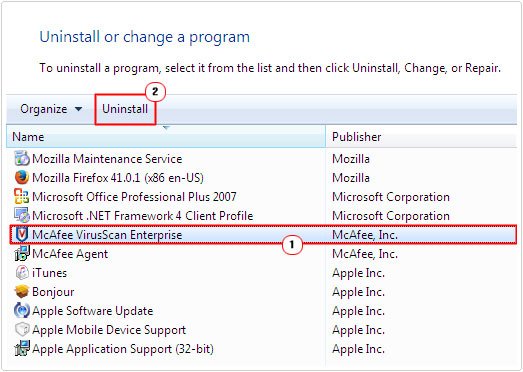
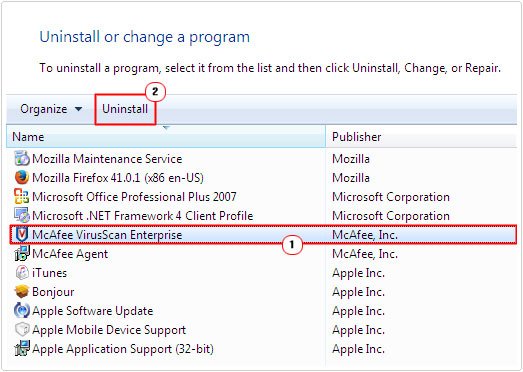
Note: If you click on the Installed On column, it will arrange the software in the order that it was installed.
![]()
![]()
Run a Virus Scan to Fix WinWord.exe Application Errors
Winword.exe is a legitimate Microsoft Office file that can be found in the following location (Office 2016):
C:\Program Files(x86)\Microsoft Office\root\Office16
Note: File storage location can vary.
Thus, if the file is found elsewhere, it’s more than likely a malicious file. Virus files are notorious for disguising themselves as legitimate Windows processes. The best way to tackle a malicious file is to use a virus scanner.
If you already have a virus scanner on your system, you can run a full scan with that. Alternatively, you could try SpyHunter. Which is the very best antimalware tool available to date. You can find out more about this powerful tool, from the link below:
CLICK HERE TO CHECK OUT SPYHUNTER
  |
Repair Microsoft Office
One of the most commonly adopted solutions to errors involving Microsoft Office, is the repair installation. Microsoft Office is known to exhibit problems, when it has been compromised. The repair feature is designed to check the integrity of the installation, and fix where application.
To use this feature, simply do the following:
1. Boot into your computer as an administrator.
2. Then press 






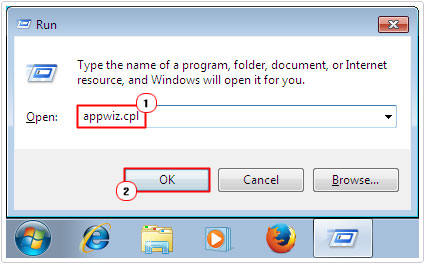
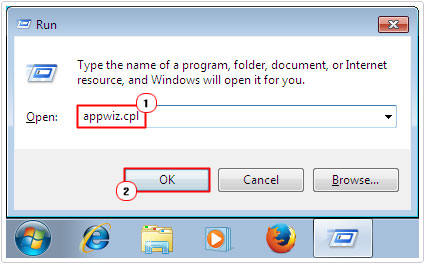
3. When Uninstall or change a program loads up, click on Microsoft Office, then click on Change.
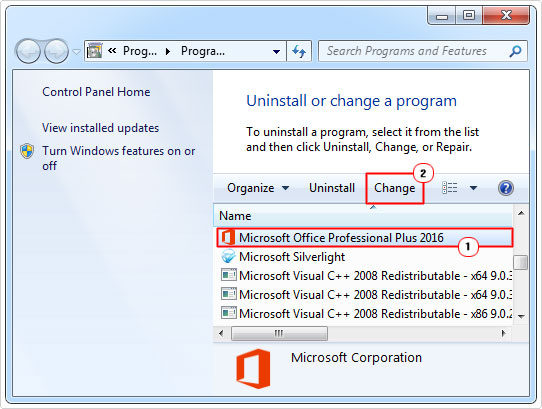
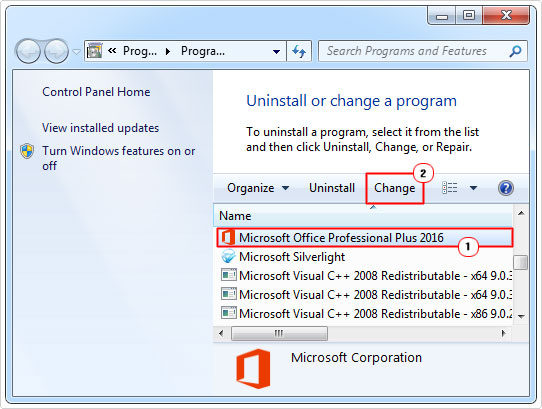
4. A new applet titled Change your installation of Microsoft Office will appear, click on Repair, then click on Continue.
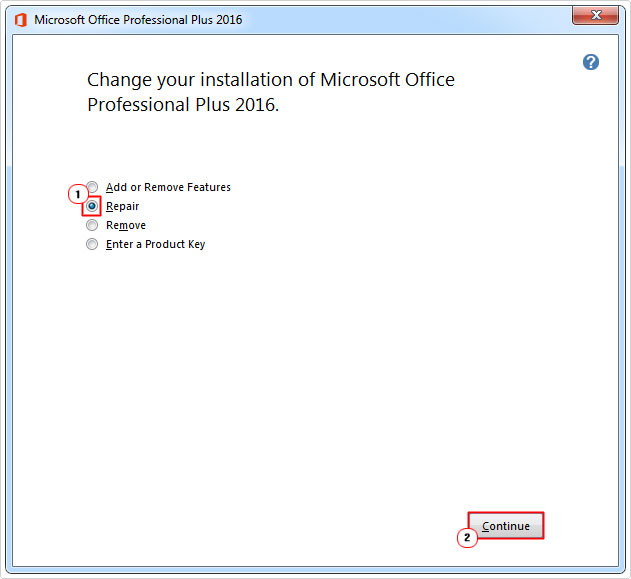
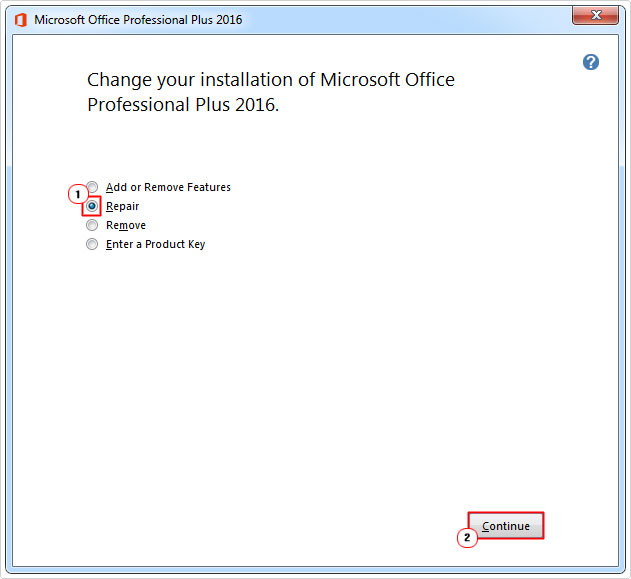
5. Microsoft Office will then commence the repair process.
Delete Normal.dot Files
The .dot files are essentially where settings data is stored for Microsoft Office. Thus, if the winword.exe application error is the result of a configuration change, this method should fix it. To delete these files, simply do the following:
1. First, boot into your system as an administrator.
2. Then press 






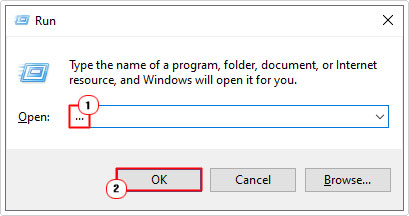
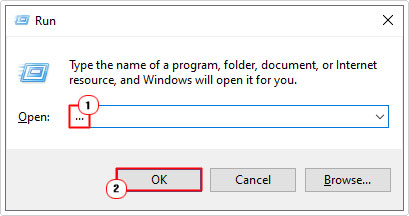
3. When File Explorer loads up, click on This PC, then type *.dot into the Search This PC box, then press Enter.
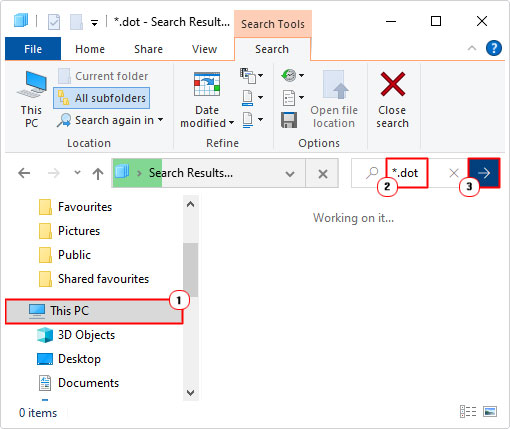
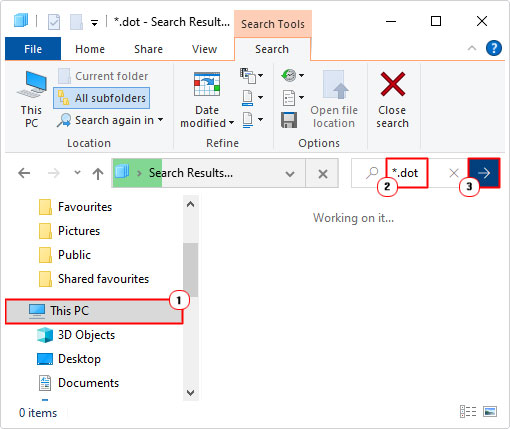
4. All .dot files will be listed. To delete them, simply Highlight, then right-click and select Delete.
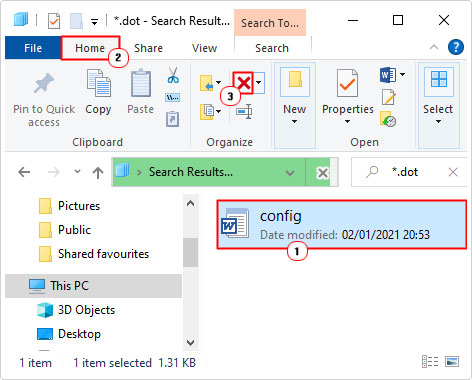
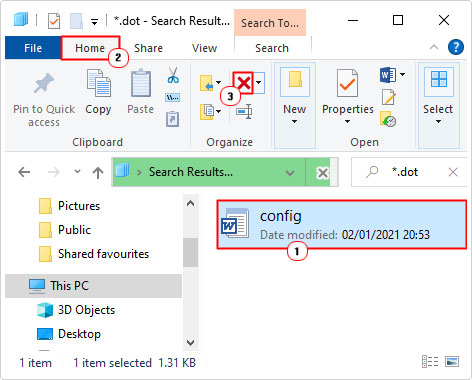
Note: After successfully deleting these files, you will lose any configuration settings you may have made to Microsoft Word.
Custom Run Microsoft Word
In the event that the methods above fail to fix winword.exe application error, there are several quick solutions you can try.
Reset Word Registry Values
This first method will reset Microsoft’s registry values back to its defaults. To do this, do the following:
1. Boot in as administrator.
2. Then press 






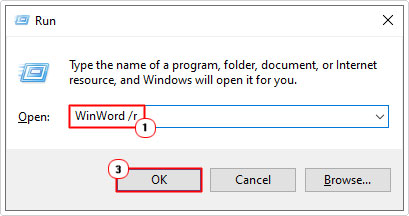
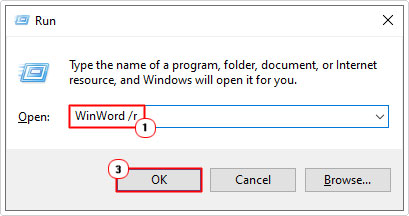
3. Run Microsoft Word to determine whether or not the error has been fixed.
Run Without Add-Ins
To prevent any add-ins from loading, when launching Microsoft Word, do the following:
1. While in Windows, press 






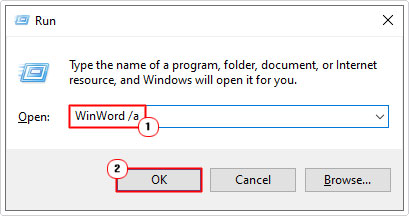
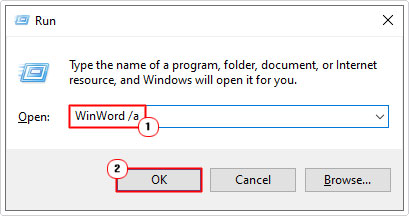
2. Run Microsoft Word.
Run Without Macros
To get Microsoft Word to run without loading any macros, do the following:
1. From within Windows, press 






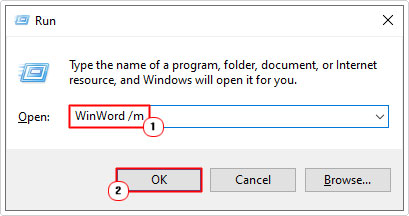
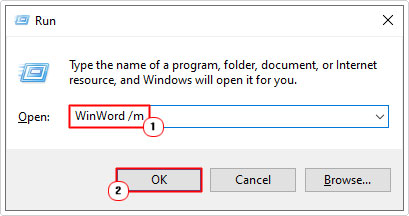
2. Lastly, run Microsoft Word.
Update Windows To Fix WinWord.exe Errors
As previously mentioned, Microsoft recognised and repaired this issue in the past. The repair was in the form of a Windows Update. Thus, if your system is outdated, fixing this issue could be as simple as running an update. The quickest way to do this is to follow the instructions on my post on fixing error 0x80244010.
Are you looking for a way to repair all the errors on your computer?


If the answer is Yes, then I highly recommend you check out Advanced System Repair Pro.
Which is the leading registry cleaner program online that is able to cure your system from a number of different ailments such as Windows Installer Errors, Runtime Errors, Malicious Software, Spyware, System Freezing, Active Malware, Blue Screen of Death Errors, Rundll Errors, Slow Erratic Computer Performance, ActiveX Errors and much more. Click here to check it out NOW!

